Анимация дает жизнь объектам. Люди использовали анимацию в своих презентациях, чтобы привлечь внимание аудитории. В PowerPoint существует множество анимаций, которые люди могут использовать для добавления к объектам, которые они хотят анимировать, например «Появление», «Исчезновение», «Стирание», «Форма», «Разделение» и т. д. Но знаете ли вы, что вы также можете анимировать цвета объектов, которые они хотят анимировать? текст в PowerPoint? В этом уроке мы объясним, как анимировать цвет текста в PowerPoint .

Как анимировать цвет текста в PowerPoint
Выполните следующие действия, чтобы анимировать цвет текста или в PowerPoint:
- Запустите PowerPoint.
- Вставьте WordArt, затем введите текст.
- Удалите контур текста.
- Нажмите Ctrl D, чтобы скопировать текст WordArt.
- Раскрасьте буквы скопированного текста в разные цвета.
- На вкладке «Анимации» нажмите кнопку «Дополнительно» для галереи анимаций и выберите «Дополнительные эффекты выделения» в меню.
- В разделе Exciting выберите Blink, затем нажмите OK.
- Откройте панель анимации.
- В группе «Время» установите «Длительность» на 00,25, затем щелкните правой кнопкой мыши анимацию на панели «Анимация» и выберите «Параметры эффекта».
- На вкладке «Эффект» в разделе «Анимация текста» щелкните стрелку раскрывающегося списка и выберите параметр «По буквам».
- На вкладке «Время» в разделе «Повтор» выберите параметр «До конца слайда», затем нажмите «ОК».
- Нажмите на слайд-шоу, чтобы запустить анимацию.
Запуск Силовая установка .
Вставьте WordArt на слайд и введите текст.
ярлык выключения Windows 7
Мы собираемся удалить контур текста.
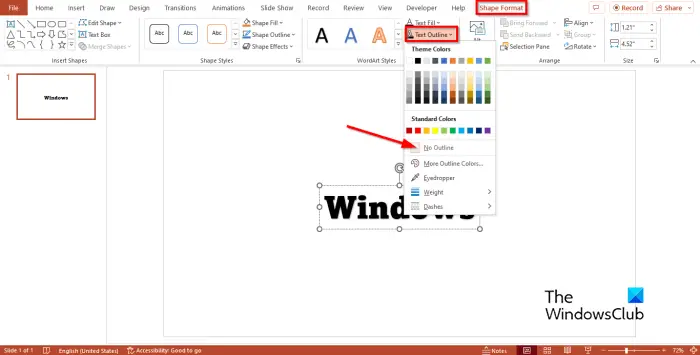
Перейти к Формат формы нажмите кнопку Структура текста кнопку и выберите Нет контура из меню.
Нажимать Ctrl Д чтобы скопировать текст WordArt.
Теперь мы собираемся добавить цвета к каждой букве скопированного текста.
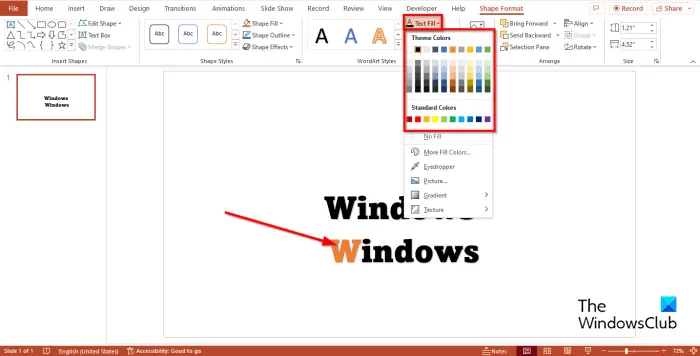
Выделите первую букву. На Формат формы нажмите кнопку Заливка текста кнопку и выберите цвет. Проделайте то же самое с другими буквами.
Теперь мы собираемся анимировать текст.
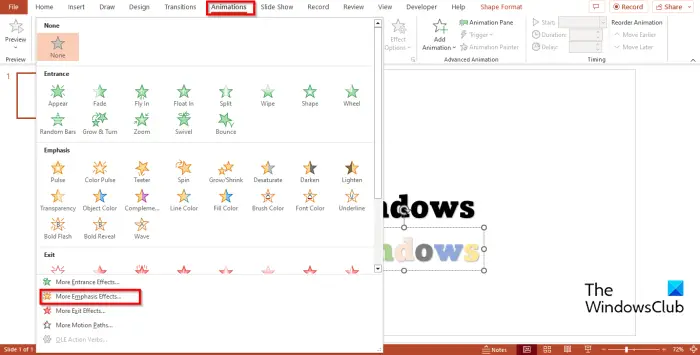
Перейти к Анимации нажмите кнопку Более кнопку галереи анимации и нажмите Дополнительные эффекты акцента из меню.
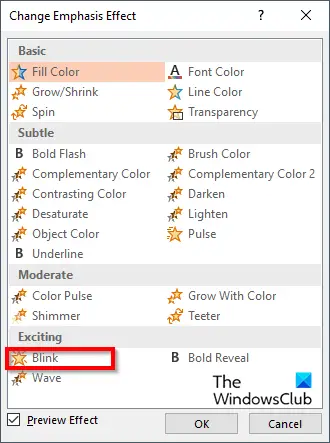
А Эффект изменения акцента откроется диалоговое окно.
Под Захватывающий раздел, выберите мигать , затем нажмите ХОРОШО .
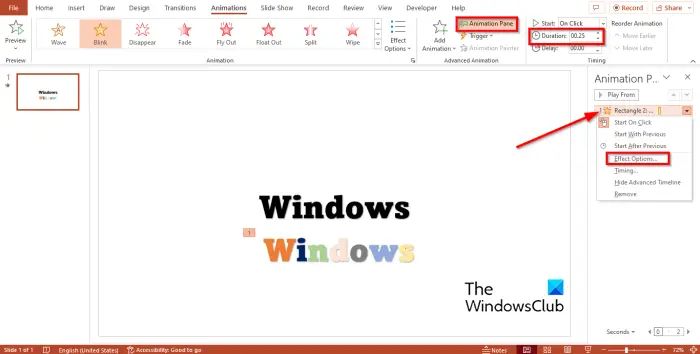
Открой Анимация Панель. Панель анимации позволяет пользователям просматривать и редактировать временную шкалу анимации.
в Сроки группа, установите Продолжительность как 00.25 , затем щелкните правой кнопкой мыши анимацию на панели анимации и выберите Параметры эффекта из меню.
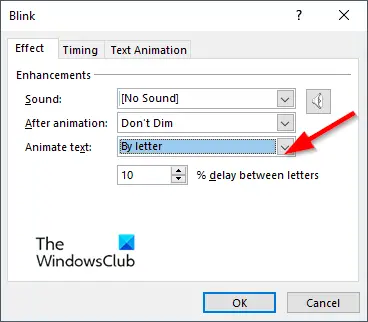
На Эффект вкладка, в Анимированный текст раздел, щелкните стрелку раскрывающегося списка и выберите Письмом вариант.
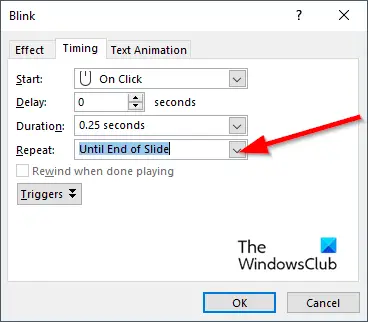
На Сроки вкладка, в Повторить раздел, выберите вариант « До конца слайда », затем нажмите ХОРОШО .
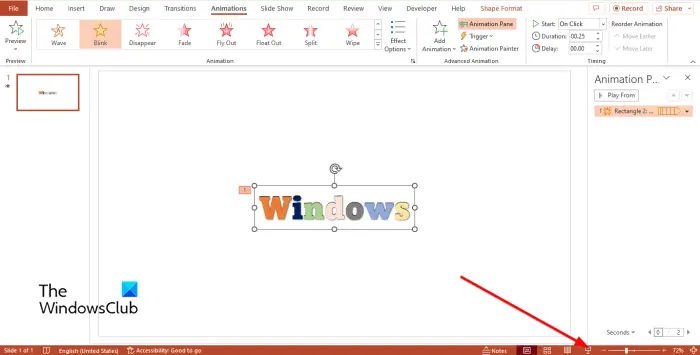
Поместите цветной текст поверх исходного текста, затем нажмите кнопку Сайд Шоу кнопку в правом нижнем углу интерфейса PowerPoint.
Нажмите на слайд-шоу, чтобы запустить анимацию.
нажмите Esc клавишу для выхода из слайд-шоу.
Надеемся, вы понимаете, как анимировать цвет текста в PowerPoint.
Читать : Как использовать панель анимации в PowerPoint применять анимацию
Можете ли вы анимировать изменение цвета в PowerPoint?
Да, вы можете анимировать изменение цвета в PowerPoint. Следуйте инструкциям ниже, чтобы раскрасить текст с помощью анимации.
- Запустите PowerPoint.
- Вставьте WordArt и введите текст.
- Перейдите на вкладку «Анимации», нажмите кнопку «Дополнительно», чтобы открыть галерею анимаций, и выберите «Дополнительные эффекты выделения» в меню.
- В разделе «Основные» нажмите «Цвет шрифта», затем нажмите «ОК».
- Откройте панель анимации.
- В группе «Время» установите «Продолжительность» на 02,50, затем щелкните правой кнопкой мыши анимацию на панели «Анимация» и выберите «Параметры эффекта» в меню.
- На вкладке «Эффект» вы должны выбрать цвет и стиль шрифта.
- в разделе «Анимация текста» щелкните стрелку раскрывающегося списка и выберите «Все сразу», затем нажмите «ОК».
- Нажмите кнопку «Предварительный просмотр» или кнопку «Показ слайдов», чтобы отобразить анимацию.
В чем разница между анимацией и переходом?
Разница между анимацией и переходами заключается в том, что анимация — это специальный эффект, который применяется к объекту, например к тексту, фигуре, изображению и т. д. Переход — это специальный эффект, который позволяет пользователям выйти из одного слайда и перейти к следующему.
Читать : Как добавить переход занавеса в PowerPoint .











![Ваш сеанс служб удаленных рабочих столов завершен [Исправить]](https://prankmike.com/img/remote/75/your-remote-desktop-services-session-has-ended-fix-1.jpg)



