При попытке запустить облачный ПК с портала Windows 365 по адресу windows365.microsoft.com (веб-клиент) или через RDP-клиент конечный пользователь может получить Не удалось подключиться к шлюзу сообщение об ошибке. В этом сообщении представлены наиболее подходящие исправления, которые можно применить для решения проблемы.

Как сообщается, проблема возникает независимо от того, пытается ли пользователь подключиться с устройства Windows или macOS. Полное сообщение об ошибке выглядит следующим образом:
Мы не смогли подключиться к шлюзу из-за ошибки. Если это повторяется, обратитесь за помощью к администратору или в службу технической поддержки.
Пользователь Cloud PC получает это сообщение об ошибке после второго ввода имени пользователя и пароля. В другом сценарии учетная запись пользователя может видеть виртуальный рабочий стол в веб-браузере, но при попытке подключения происходит сбой подключения при открытии удаленного порта. Кроме того, пытаясь подключиться через приложение, пользователь не может этого сделать из-за недостаточного разрешения или его отсутствия. Однако пользователь может удаленно подключиться к виртуальному рабочему столу, но не может получить доступ к виртуальному рабочему столу с помощью учетной записи администратора, которая использовалась для присоединения к виртуальному рабочему столу.
При использовании клиента удаленного рабочего стола отображается следующее сообщение об ошибке и код; похоже на Код ошибки удаленного рабочего стола 0x3000046 на компьютерах с Windows.
При доступе к этому ресурсу произошла ошибка. Повторите попытку подключения или обратитесь к системному администратору.
как открыть файлы .pyКод ошибки: 0x3000047
Исправить Мы не смогли подключиться к ошибке шлюза на облачном ПК
Если сообщение об ошибке Не удалось подключиться к шлюзу отображается, когда конечный пользователь пытается запустить облачный компьютер и войти в него, то приведенные ниже предложения ни в коей мере не должны помочь решить проблему.
- Проверьте наличие проблем с лицензией
- Проверьте наличие проблем, связанных с браузером
- Проверьте сторожевой таймер Windows 365 Cloud PC (состояние подключения)
- Проверьте наличие ошибок подключения пользователя к облачному ПК Windows 365
- Убедитесь, что развернутые серверы находятся в подразделении AADDC Computers.
- Повторная подготовка облачного ПК с Windows 365
- Увеличьте сложность пароля пользователя
- Проверьте настройки удаленных инструментов в ConfigMgr.
Давайте рассмотрим эти предложения вкратце.
1] Проверьте наличие проблем с лицензированием
Как сообщается, Не удалось подключиться к шлюзу ошибка, с которой пользователи могут столкнуться на облачном ПК, связана с лицензированием. В известном случае сработало решение — запустить пробную версию Azure P2 для клиента. Итак, если вы ИТ-администратор, вам нужно точно выяснить, какая лицензия требуется для конечных пользователей, поскольку, возможно, будет достаточно более дешевой лицензии.
Читать : Как настроить удаленную помощь
2] Проверьте наличие проблем, связанных с браузером
Вы можете устранить эту ошибку и посмотреть, связана ли она с браузером, выполнив следующие действия:
Hyperv в Windows 8
- Используйте другой браузер
- Попробуйте использовать режим инкогнито
- Используйте разные профили браузера
- Очистить кеш браузера
- Попробуйте использовать гостевые профили пользователей в браузере
- Попробуйте войти в облачный ПК с Windows 365 с другого компьютера с Windows 11/10.
3] Проверьте сторожевой таймер Windows 365 Cloud PC (состояние подключения)
Если вы являетесь администратором, вы можете устранить проблему, проверив облачный ПК с Windows 365. сторожевая собака (статус соединения) из следующего места в портал центра администрирования MEM.
- Войдите на портал центра администрирования MEM по адресу endpoint.microsoft.com .
- Перейдите к Устройства > Windows 365 > Сетевое подключение Azure вкладка
- Выберите подключение к сети используется проблемным облачным ПК.
- Нажать на Обзор страницу для проверки состояния подключения.
Если все выглядит нормально со стороны подключения, вы можете проверить портал администратора Microsoft на наличие текущих проблем со службой Windows 365 Cloud PC.
4] Проверьте наличие ошибок подключения пользователя к облачному ПК Windows 365.
Для этого вы можете проверить наличие ошибок подключения пользователей облачного ПК Windows 365 на портале центра администрирования MEM, где перечислены все ошибки подключения для пользователей облачного ПК, выполнив следующие действия:
- Откройте портал центра администрирования MEM.
- Перейдите к Устройства > Windows 365 > Все облачные ПК вкладка
- Нажать на Облачный ПК что вы хотите проверить отчет об ошибке подключения пользователя.
- Прокрутите вниз и нажмите на Возможность подключения пользователя вкладку, чтобы проверить отчет об ошибках подключения к облачному ПК.
Если все выглядит нормально и ничто не указывает на проблему, вы можете перейти к следующему предложению.
как узнать, не работает ли SSD в Windows 10
Читать : Установка Windows 365 Cloud PC и известные проблемы с исправлениями
5] Убедитесь, что развернутые серверы находятся в подразделении компьютеров AADDC.
Это исправление также сработало в случае, если вы используете доменные службы Azure Active Directory, вам необходимо убедиться, что развернутые серверы находятся в Компьютеры AADDC ОУ. Для пользователей, которым необходимо войти в систему, они могут войти в систему, используя учетную запись, которая находится в Пользователи AADDC ОУ. Кроме того, убедитесь, что пользователь-администратор является членом Администраторы AADDC группа в Azure Active Directory. Как только это будет сделано, пользователи, наконец, смогут подключаться к удаленному рабочему столу непосредственно на развернутых виртуальных машинах в группе хостов.
6] Повторно инициализируйте облачный ПК с Windows 365.
Вы можете повторно подготовить облачный компьютер с Windows 365 и посмотреть, поможет ли это. Это будет довольно простая процедура благодаря механизму оркестровки Windows 365. Чтобы выполнить эту задачу, выполните следующие действия:
- Откройте портал центра администрирования MEM.
- Перейдите к Устройства > Windows 365 > Все облачные ПК вкладка
- Нажмите на облачный компьютер, на котором отображается ошибка.
- Нажать на Повторная подготовка (Дистанционные действия).
- Нажать на Да кнопку для подтверждения.
После завершения повторной инициализации облачного ПК Повторная подготовка: завершена сообщение будет отображаться. Теперь пользователь должен иметь возможность нормально войти в облачный ПК без ошибки.
7] Увеличьте сложность пароля пользователя
Изменение или повышение сложности пароля пользователя может решить проблему, как это было в некоторых других случаях. Вы можете повысить сложность пароля следующим образом:
- Минимальная длина 12 символов.
- Заглавные буквы европейских языков (от А до Я, с диакритическими знаками, греческими и кириллическими символами).
- Строчные буквы из европейских языков (от a до z, диез-s, с диакритическими знаками, греческими и кириллическими символами).
- Цифры в базе 10 (от 0 до 9).
- Не буквенно-цифровые символы (специальные символы) может включать (~! @ # $% ^ & * _- + = '| \ () {} \ []:; »» <>,.? /) символы валюты, такие как l евро или британский фунт, не учитываются специальные символы для этого параметра политики.
- Пароль не должен быть в словаре (атака по словарю).
- Пароль не должен быть известен субъекту как Рождество, Пасха, Карнавал и т.д.
8] Проверьте настройки удаленных инструментов в ConfigMgr.
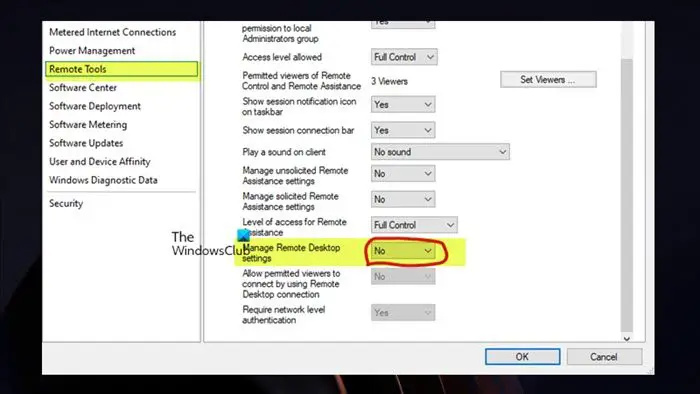
Чтобы решить эту проблему, вам нужно проверить Удаленные инструменты > Управление удаленным рабочим столом настройки в политике ConfigMgr. Это требует, чтобы Управление настройками удаленного рабочего стола политика настроена на Нет если вы используете совместное управление. После этого конечные пользователи смогут без проблем получить доступ к облачному ПК.
размытие лица
Надеюсь, это поможет!
Читать далее : Сервер шлюза удаленных рабочих столов временно недоступен
Нам не удалось проверить статус подключения к шлюзу, поскольку время ожидания подключения истекло?
Если у вас есть Dell Secure Connect Gateway (SCG), установленный на одном ВМ Hyper-V , когда вы переходите к параметрам SMTP для проверки подключения к почтовому серверу на локальном сервере Exchange Server, это сообщение об ошибке может привести к сбою, даже если он отправляет вам электронные письма. Кроме того, состояние подключения SCG на веб-странице выделено зеленым цветом. Эти проблемы с подключением могут повлиять на вашу способность отслеживать устройства и автоматически создавать запросы в службу поддержки. Эта проблема связана с тестом, так как вы получили электронное письмо, поэтому функция работает. Однако убедитесь, что SCG обновлен до последней версии.
Что это значит, когда вы не можете связаться со шлюзом?
Эта ошибка указывает на то, что используемое приложение может видеть адрес шлюза, но не может связаться с ним или подключиться к нему. Эта проблема обычно возникает из-за проблем с подключением к локальной сети, поскольку один или несколько каналов в вашей локальной сети могут работать со сбоями, перегружаться трафиком или иметь низкий уровень сигнала. В качестве быстрого исправления вы можете перезагрузить шлюз, отключив его на несколько секунд, а затем снова подключив, затем подождите минуту или две и попробуйте обновить статус в приложении еще раз вручную.
Читать : Шлюз по умолчанию недоступен.















