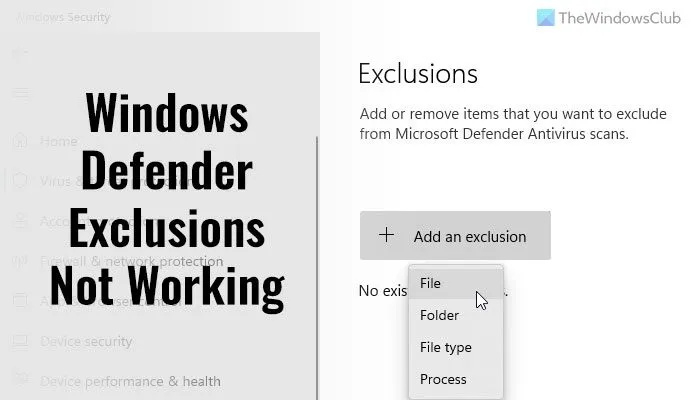Если вы ИТ-специалист, то знаете, что Защитник Windows — довольно изящный инструмент. Это отличный способ защитить ваш компьютер от вредоносных программ и других неприятных вещей. Однако иногда вам может потребоваться исключить определенные файлы или папки из сканирования Защитником Windows. К сожалению, иногда это может перестать работать должным образом. Если у вас возникли проблемы с работой исключений Защитника Windows, не беспокойтесь. Мы здесь, чтобы помочь. В этой статье мы покажем вам, как решить проблему. Во-первых, давайте посмотрим, почему может возникнуть эта проблема. Существует несколько различных причин, по которым исключения Защитника Windows могут перестать работать. Одна из причин заключается в том, что исключение может быть настроено неправильно. Другая причина заключается в том, что файл или папка, которые вы пытаетесь исключить, могли быть перемещены или переименованы. Если у вас возникли проблемы с работой исключений Защитника Windows, первое, что вы должны проверить, — это само исключение. Убедитесь, что он настроен правильно. Если это не так, вы можете попробовать удалить исключение, а затем снова добавить его. Если исключение настроено правильно, но у вас по-прежнему возникают проблемы, то следующее, что вы должны проверить, — это файл или папку, которые вы пытаетесь исключить. Убедитесь, что он не был перемещен или переименован. Если это так, вам нужно обновить исключение. Если вы проверили и исключение, и файл или папку, но у вас по-прежнему возникают проблемы, попробуйте перезагрузить компьютер. Иногда это может решить проблему. Мы надеемся, что эта статья помогла вам восстановить работу исключений Защитника Windows. Если у вас есть какие-либо другие вопросы или проблемы, не стесняйтесь обращаться к нам. Мы всегда рады помочь.
Безопасность Windows или Защитник Windows поставляется с опцией, называемой Исключения который поможет вам исключить файлы или папки из сканирования. Однако, если вы добавили некоторые элементы, но Защитник Windows по какой-то причине помечает их, эти рекомендации помогут вам. Вы можете следовать этим советам по устранению неполадок, когда Исключения Защитника Windows не работают на ПК с Windows 11.
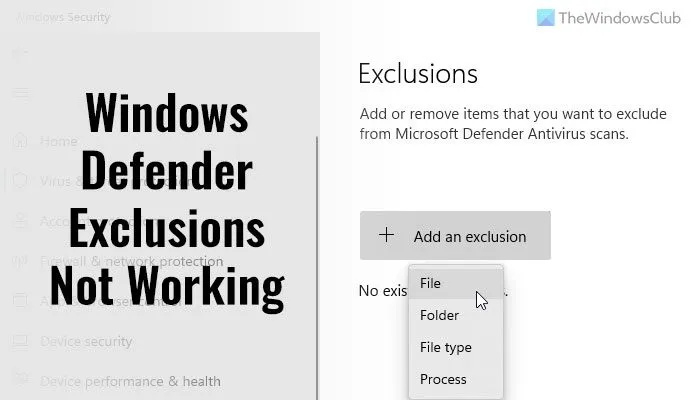
Исключения Защитника Windows не работают
Если исключения Защитника Windows не работают, выполните следующие действия:
- Держите предмет в целости
- Проверьте настройку групповой политики
- Проверьте значения реестра
- Перезапустите антивирусную службу Microsoft Defender.
- Разрешить Защитнику Windows сканировать архивные файлы
Чтобы узнать больше об этих шагах, продолжайте читать.
1] Держите товар в целости и сохранности
Когда вы добавляете файл или процесс в список исключений безопасности Windows, он извлекает файл из пути. Например, если путь к файлу изображения с именем my-image.png — C:Usersuser-nameDesktopmy-image.png и вы добавили файл в список исключений, вы не сможете переименуйте файл или измените путь к файлу.
Если вы измените путь к файлу, вам нужно будет обновить список вручную. В противном случае Windows Security снова просканирует файл в новом расположении.
2] Проверьте настройку групповой политики.
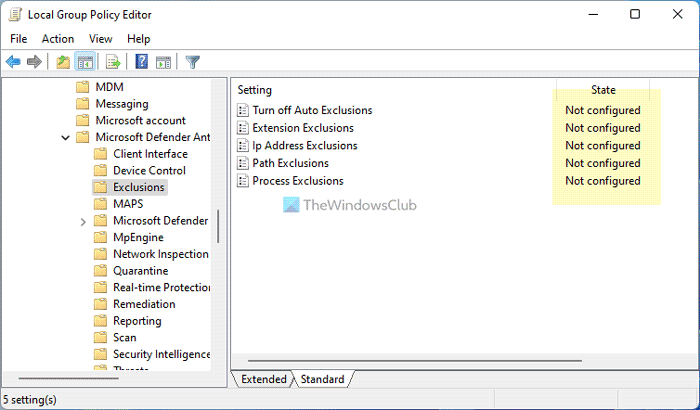
Если вы включили какой-либо параметр групповой политики для управления безопасностью Windows на вашем компьютере, мы рекомендуем вам немедленно отключить его. Иногда эта ошибка может быть вызвана неправильной настройкой. Поэтому выполните следующие действия, чтобы проверить все параметры групповой политики, связанные с безопасностью Windows:
- Нажимать Win+R > тип gpedit.msc > ударить Войти кнопка.
- Следуйте по этому пути: Конфигурация компьютера > Административные шаблоны > Компоненты Windows > Антивирусная программа Microsoft Defender > Исключения.
- Если какой-либо параметр включен, дважды щелкните по нему.
- Выбирать Не задано вариант.
- Нажимать ОТЛИЧНО кнопка.
Затем перезагрузите компьютер и проверьте, решает ли он проблему или нет.
desktop.ini для Windows 10
3] Проверьте значения реестра
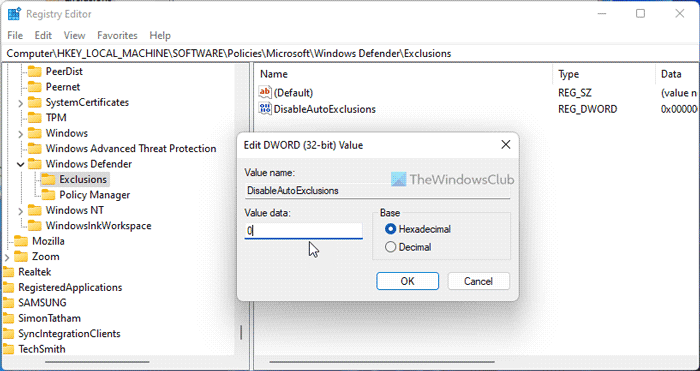
Те же вышеупомянутые настройки также можно изменить с помощью редактора реестра. Если вы включили какой-либо такой параметр через реестр Windows, вы можете выполнить следующие действия, чтобы проверить:
- Нажимать Win+R > тип regedit > нажмите на ОТЛИЧНО кнопка.
- Нажимать Да кнопка.
- Следуйте по этому пути: |_+_|.
- Если вы найдете какое-либо значение REG_DWORD со значением 1, дважды щелкните его.
- Введите значение как 0 .
- Нажимать ОТЛИЧНО кнопка.
- Закройте все окна и перезагрузите компьютер.
4] Перезапустите антивирусную службу Microsoft Defender.
Чтобы перезапустить службу антивирусной программы Microsoft Defender, выполните следующие действия.
- Поиск Услуги в поле поиска на панели задач.
- Нажмите на отдельный результат поиска.
- Дважды щелкните по Антивирусная служба Microsoft Defender .
- Нажимать Останавливаться кнопка.
- Нажмите на Начинать кнопка.
- Нажимать ОТЛИЧНО кнопка.
Примечание: Если вы не можете остановить или запустить эту службу, вам не нужно ничего здесь менять.
5] Разрешить Защитнику Windows сканировать архивные файлы
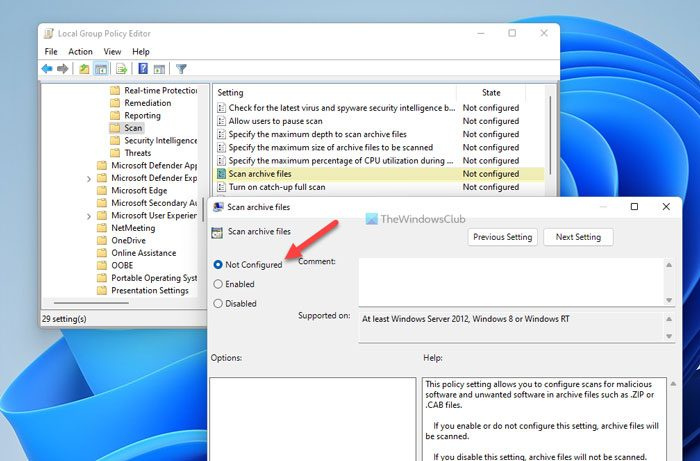
ваш компьютер не запустился правильно
Вы можете разрешить или запретить безопасности Windows сканирование архивных файлов. Если вы включите этот параметр, это может создать беспорядок на вашем компьютере. Поэтому выполните следующие действия, чтобы отключить этот параметр в редакторе локальной групповой политики:
- Поиск gpedit.msc и нажмите на результат поиска.
- Следуйте по этому пути: Конфигурация компьютера > Административные шаблоны > Компоненты Windows > Антивирусная программа Microsoft Defender > Сканировать.
- Дважды щелкните по Сканировать архивные файлы параметр.
- Выбирать Не задано вариант.
- Нажимать ОТЛИЧНО кнопка.
После этого перезагрузите компьютер и проверьте, сработали ли эти решения для вас или нет.
Читать: Defender Injector добавляет пункт контекстного меню «Добавить исключение» в Защитник Windows.
Как добавить исключения в конечную точку в Microsoft Defender?
Чтобы добавить файл или папку в список исключений в Microsoft Defender или Windows Security, вы можете следовать этой статье. Для этого вам нужно зайти в Защита от вирусов и угроз раздел и нажмите на Добавить или удалить исключения . Затем вы можете выбрать файл или папку из соответствующего списка.
Как внести программу в белый список в Защитнике Windows?
Чтобы внести программу в белый список Защитника Windows, вы должны добавить ее в список исключений. Для этого откройте Безопасность Windows и переключитесь на Защита от вирусов и угроз вкладка Затем нажмите на Добавить или удалить исключения вариант. Отсюда вы можете добавить программу в список.
Читать: Действия запуска Защитника Windows не работают.