Мне как ИТ-специалисту с сожалением приходится констатировать, что ваш компьютер не соответствует аппаратным требованиям для захвата в Windows 11/10.
безопасен ли roguekiller
Для правильной работы Windows 11/10 требуется карта захвата, поддерживающая DirectX 12. Текущая карта захвата вашего компьютера не поддерживает DirectX 12.
Чтобы продолжить использование Windows 11/10, вам необходимо приобрести новую карту захвата с поддержкой DirectX 12. Я рекомендую Elgato HD60 S+. Это отличная карта захвата, поддерживающая DirectX 12, и она очень доступная.
Я надеюсь, что эта информация будет полезной. Если у вас есть дополнительные вопросы, пожалуйста, не стесняйтесь спрашивать.
Этот пост предлагает решения для исправления К сожалению, ваш компьютер не соответствует аппаратным требованиям для захвата сообщение об ошибке в Windows 11/10. Игровая панель Xbox позволяет пользователям снимать видео и делать снимки экрана во время игр на своих устройствах. Но в последнее время многие пользователи жалуются на некоторые ошибки при захвате экрана. К счастью, вы можете исправить это несколькими простыми способами.

К сожалению, ваш компьютер не соответствует аппаратным требованиям для захвата
Для того, чтобы исправить ПК не соответствует аппаратным требованиям для захвата вам нужно следовать этим советам:
- Проверьте требования к оборудованию
- Включить игровой видеорегистратор
- Обновите драйверы дисплея
- Включить запись и трансляцию игр для Windows
- Удалить файлы GameDVR в редакторе реестра
Теперь рассмотрим их подробно.
1] Проверьте требования к оборудованию
Прежде чем приступать к различным методам устранения неполадок, проверьте, соответствует ли ваш компьютер аппаратным требованиям для захвата в Windows. Все устройства с Windows 11/10 должны иметь возможность делать снимки экрана в играх, независимо от видеокарты. Для захвата клипов видеокарта вашего устройства должна поддерживать один из следующих кодировщиков:
- Intel Quick Sync H.264 или новее
- NVIDIA НВЭНК
- AMD VCE
2] Включить игровой видеорегистратор
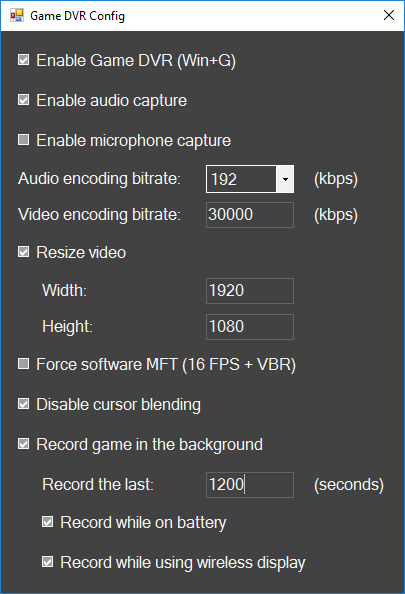
Game DVR управляет тем, как пользователи делают скриншоты и игровые клипы во время игры. Иногда его можно отключить в неподдерживаемых системах. Вот как вы можете включить его обратно:
- Download the GameDVR_Config.exe файл с GitHub.
- После загрузки файла щелкните его правой кнопкой мыши и выберите Запустить от имени администратора .
- Проверьте свои настройки Force Software MFT (16 FPS + VBR) и Отключить смешивание курсоров .
- Также не забудьте проверить параметры Включить игровой видеорегистратор и Запись игры в фоновом режиме .
- Теперь откройте игру, где вы хотите сделать снимки или клипы, и нажмите кнопку Клавиша Windows + G поднять игровую панель.
3] Обновите драйверы дисплея
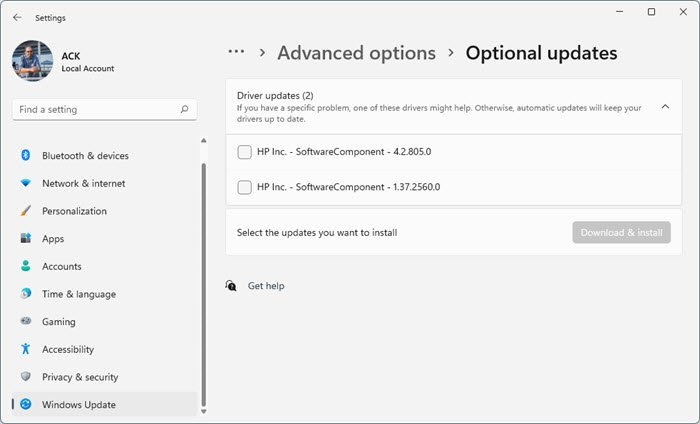
Устаревшие или поврежденные драйверы дисплея также могут быть причиной того, что ваш компьютер не соответствует аппаратным требованиям для ошибки захвата. Обновите драйверы дисплея вашего устройства и проверьте, решена ли проблема. Вот как это сделать:
- открыть Настройки и иди к Настройки > Обновление и безопасность > Центр обновления Windows .
- Прямо под ним найдите интерактивную ссылку — Посмотреть дополнительные обновления .
- В разделе «Обновления драйверов» будет доступен список обновлений, которые вы можете установить, если столкнулись с проблемой вручную.
Вы также можете найти в Интернете драйверы для вашей системы, а затем найти имя драйвера на веб-сайте. Посетите веб-сайт производителя вашего компьютера или веб-сайт производителей графического оборудования.
4] Включить запись и трансляцию игр Windows
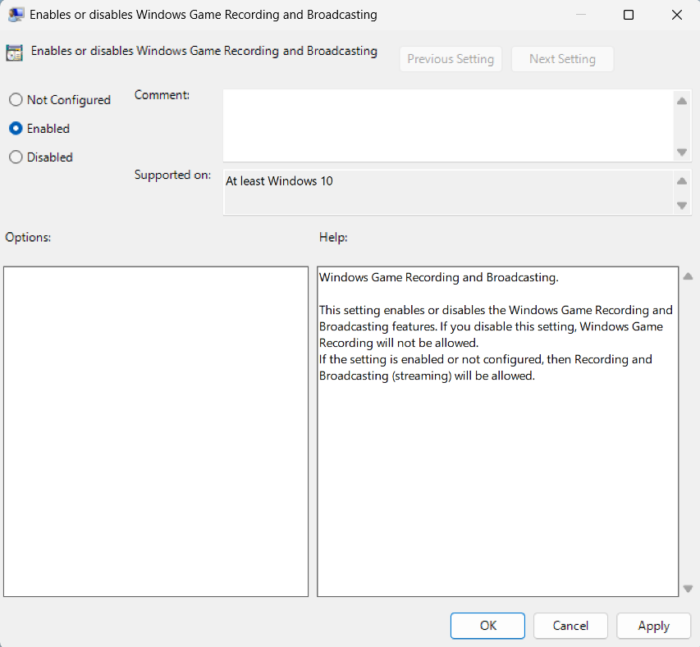
Следующий шаг требует включения записи и трансляции игр Windows с помощью редактора групповой политики. Для этого вам нужно включить редактор групповой политики. После этого вот как вы можете включить запись и трансляцию:
нажмите Клавиша Windows + R открыть бег чат.
Тип gpedit и ударил Войти .
Когда откроется редактор групповой политики, перейдите по следующему пути:
тихий пакетный файл
Конфигурация компьютераАдминистративные шаблоныКомпоненты WindowsЗапись и трансляция игр Windows
Дважды щелкните по Запись и потоковая передача игр для Windows и убедитесь, что он включен.
0x97e107df
Теперь нажмите на Отлично чтобы сохранить изменения.
Перезагрузите устройство и проверьте, устранена ли ошибка.
5] Удалите файлы GameDVR в редакторе реестра.
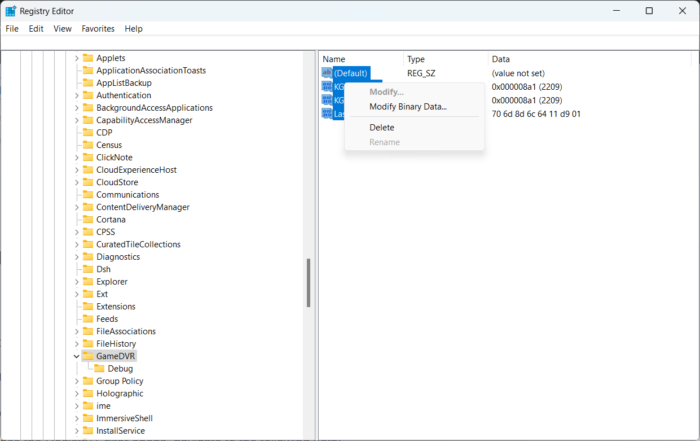
Если ни один из этих шагов вам не помог, попробуйте удалить записи GameDVR в редакторе реестра. Эти записи иногда могут быть повреждены, вызывая ошибки на игровой панели. Вот как вы можете это сделать:
нажмите Клавиша Windows + R открыть бег чат.
Тип regedit и ударил Войти .
Когда откроется редактор реестра, перейдите по следующему пути:
|_+_|Теперь удалите все клавиши, присутствующие на правой панели.
После этого перезагрузите устройство и проверьте, решена ли проблема.
Исправлять: Xbox Game Bar не работает или не открывается.















