Если у вас возникли проблемы с компьютером, это может быть связано с рядом проблем. Одной из проблем может быть то, что ваш Fix Control зависает, отключается или зависает на вашем ПК. Вот несколько возможных решений этой проблемы.
Вы можете попробовать обновить программное обеспечение Fix Control. Это может решить проблему, если она вызвана ошибкой или проблемой совместимости. Для этого просто зайдите на сайт Fix Control и загрузите последнюю версию программного обеспечения.
Если обновление вашего программного обеспечения не работает, другое решение — удалить, а затем переустановить Fix Control. Это исправит любые поврежденные файлы, которые могут вызывать проблему. Для этого перейдите в «Панель управления» > «Программы и компоненты», выберите «Исправить управление» и нажмите «Удалить». После удаления перезагрузите компьютер, а затем снова загрузите и установите программное обеспечение с веб-сайта Fix Control.
Если у вас по-прежнему возникают проблемы, вам может потребоваться обратиться в службу поддержки Fix Control для получения дополнительной помощи. Они могут помочь вам устранить проблему и найти решение.
Control, шутер от третьего лица с приключенческой тематикой, довольно популярен среди геймеров благодаря своему характерному стилю игры. Однако, по словам некоторых пользователей, игра вылетает при запуске. В этом посте мы обсудим эту проблему и посмотрим, что вы можете сделать, чтобы ее исправить. Итак, если Control продолжает зависать или зависать в вашей системе, ознакомьтесь с решениями, упомянутыми в этом посте.

Почему Control продолжает зависать?
Несколько вещей могут привести к зависанию или сбою игры. Некоторые из этих причин включают в себя:- Слишком много приложений работает в фоновом режиме.
- Устаревший графический драйвер, вызывающий проблемы совместимости. Однако, выполнив простые шаги, вы можете обновить графический драйвер.
- Игра может быть ошибочно определена вашим антивирусом как вредоносное ПО или вирус.
- Control также может аварийно завершать работу, если приложения работают в фоновом режиме, конкурируя с игрой за ресурсы.
- Из-за поврежденных файлов игры, поврежденных установок игры или других связанных с этим проблем. Это можно решить, удалив игру и переустановив ее снова.
Fix Control продолжает зависать, отключаться или зависать на ПК
Если Control продолжает зависать или зависать, обновите компьютер и попробуйте следующие решения.
старый гр ключ
- Обновите графический драйвер
- Изменить настройки видеокарты
- Удалите файл render.ini.
- Разрешить игру через антивирус
- Закрыть фоновые приложения
- Запустите игру в режиме совместимости
- Переустановите игру
Начнем с первого решения.
1] Обновите графический драйвер
Несмотря на то, что обновить графический драйвер довольно просто, большинство пользователей предпочитают этого не делать, что позже вредит играм. Центр обновления Windows — это один из способов обновить графический драйвер, однако мы описали несколько способов, которыми вы можете попробовать обновить графический драйвер:
- Попробуйте бесплатное программное обеспечение для обновления драйверов
- Воспользуйтесь сайтом производителя и скачайте драйвер
- Установите драйвер и дополнительное обновление.
- Обновите драйвер графического процессора из диспетчера устройств.
2] Изменить настройки видеокарты
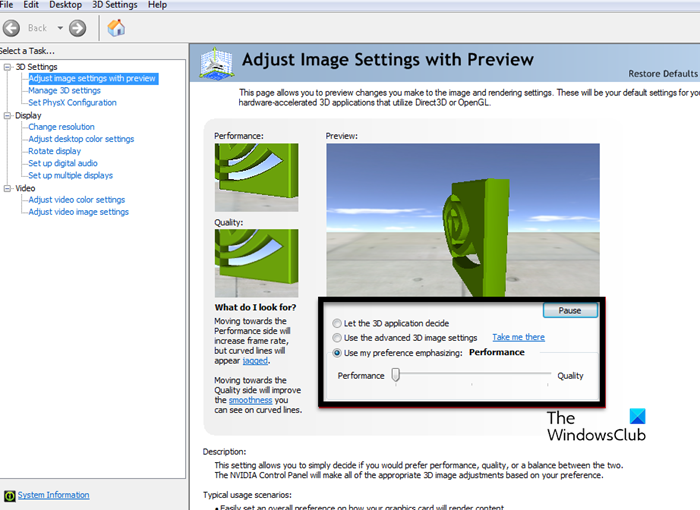
Чаще всего причиной рассматриваемой ошибки могут быть какие-то настройки графики. Таким образом, вы можете просто изменить настройки соответствующей видеокарты.
Для Нвидиа
- Щелкните правой кнопкой мыши на экране и выберите Панель управления Nvidia.
- На главном экране выберите Используйте подчеркивание моих предпочтений , затем используйте ползунок, чтобы изменить настройки.
- Теперь запустите игру и посмотрите, сохраняется ли проблема или нет.
Для AMD
- Щелкните правой кнопкой мыши на экране и выберите «Настройки».
- Нажмите «Настройки управления AMD» и попробуйте другие настройки, чтобы увидеть, сохраняется ли проблема.
Это просто метод проб и ошибок, но у некоторых геймеров это сработало.
3] Удалите файл Render.ini.
Если вы открываете игру и получаете сообщение «игра rmdwin7 f.exe не отвечает» и пустой экран, вам необходимо удалить рендер.ini файл решить проблему.
как включить Microsoft Wireless Keyboard 2000
сделать то же самое перейдите в папку установки> щелкните правой кнопкой мыши файл render.ini> выберите параметр «Удалить».
Как только он будет удален, снова откройте игру и посмотрите, устранена ли проблема.
4] Разрешить игру через брандмауэр
Антивирусное программное обеспечение интерпретирует игровые файлы как вирусы и в результате блокирует некоторые важные функции игры. Таким образом, вы можете на мгновение отключить свой антивирус или разрешить игру через брандмауэр. Мы рекомендуем вам сделать последнее. Как только вы убедитесь, что антивирус блокирует вашу игру, запустите ее.
5] Закройте фоновые приложения
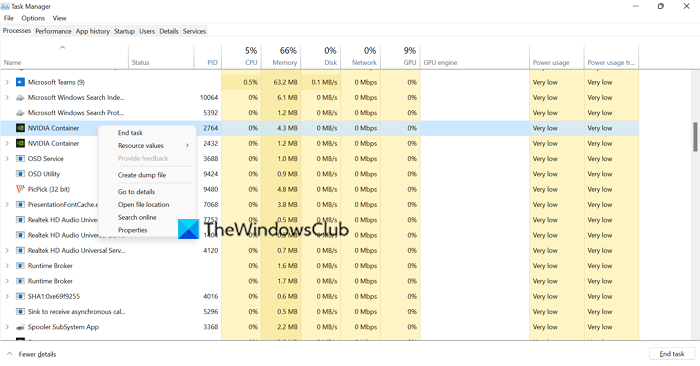
Фоновые задачи часто конкурируют с играми за системные ресурсы, в результате чего игра зависает и, наконец, вылетает. Выполните следующие действия, чтобы остановить фоновые процессы:
компьютер не распознает GoPro
- Нажмите Ctrl+Shift+Esc, чтобы открыть диспетчер задач.
- На вкладке «Процесс» выберите все процессы, которые могут повлиять на работу игры, или кликните по ним правой кнопкой мыши.
- Нажмите кнопку «Завершить задачу» и примените это к каждому из них.
Однако это должно сработать, если нет, попробуйте следующее решение.
6] Запустите игру в режиме совместимости
По словам некоторых пользователей, при запуске игры в режиме совместимости она работала как положено. Следуйте предписанным методам, чтобы запустить игру в режиме совместимости:
- Перейдите к месту, где вы установили игру или программу запуска.
- Щелкните правой кнопкой мыши на нем, а затем нажмите на Характеристики .
- В Совместимость вкладку, установите флажок рядом с Запустите эту программу в режиме совместимости .
- Выберите Window 7 из выпадающего меню.
- Щелкните Применить > ОК.
Если ваша проблема не решена после запуска игры в режиме совместимости, перейдите к следующему решению.
7] Переустановите управление
И последнее, но не менее важное: если ни одно из вышеупомянутых исправлений не помогло, рассмотрите возможность удаления игры. Переустановите его сейчас, чтобы очистить все поврежденные файлы игры, поврежденные установки игры или другие связанные с этим проблемы.
Вот и все!
Требования к системе управления
Вам необходимо убедиться, что ваш компьютер соответствует всем системным требованиям для запуска Control, а именно:
Минимум
- Процессор : Intel Core i5-4690 / AMD FX-4350 или лучше
- СКОРОСТЬ ЦП : Информация
- ДОЖДЬ : 8 ГБ
- Операционная система : Windows 7 64-разрядная
- ВИДЕОКАРТА : Nvidia GeForce GTX 780 / AMD Radeon R9 280x или лучше
- ПИКСЕЛЬНЫЙ ШЕЙДЕР : 5,0
- ВЕРШИННЫЙ ШЕЙДЕР : 5,0
- ВЫДЕЛЕННАЯ ВИДЕО RAM : 3072 МБ
рекомендуемые
- Процессор : Intel Core i5-7600K / AMD Ryzen 5 1600x или лучше
- СКОРОСТЬ ЦП : Информация
- ДОЖДЬ : 16 ГБ
- Операционная система : Windows 11/10 64-разрядная версия
- ВИДЕОКАРТА : Nvidia GeForce GTX 1060 / AMD Radeon RX 580 или лучше (RTX 2060 для трассировки лучей)
- ПИКСЕЛЬНЫЙ ШЕЙДЕР : 5.1
- ВЕРШИННЫЙ ШЕЙДЕР : 5.1
- ВЫДЕЛЕННАЯ ВИДЕО RAM : 3072 МБ
Как исправить программу, которая постоянно вылетает?
Если ваша программа продолжает давать сбой, то один из способов решить проблему — отключить антивирусное приложение или разрешить программу через ваш антивирус, как мы сделали в этом посте ранее. Убедитесь, что ваш компьютер совместим с программой, которая дает сбой. Кроме того, программа, которую вы пытаетесь запустить, не должна быть повреждена; в противном случае лучше удалить его, а затем переустановить.
Читайте также: New World продолжает зависать или зависать на ПК с Windows.















