Если вы когда-либо имели дело с водителями, вы знаете, что они могут быть настоящей болью. Даже когда вы все делаете правильно, они все равно могут вызывать проблемы. Распространенной проблемой является черный экран после установки графического драйвера. Вот как это исправить.
Во-первых, вам нужно удалить драйвер. Перейдите в Панель управления > Установка и удаление программ и найдите драйвер в списке. Удалите его, а затем перезагрузите компьютер.
После перезагрузки компьютера перейдите на веб-сайт производителя видеокарты и загрузите последнюю версию драйвера. Установите его, а затем снова перезагрузите компьютер.
Это должно решить проблему. Если это не так, возможно, что-то еще происходит с вашим компьютером. Обратитесь за помощью к профессионалу.
Если после тебя обновить или установить графические драйверы на вашем компьютере с Windows 11 или Windows 10, а затем вы начали испытывать проблемы с черным экраном включая сбой компьютера или зависание на черном экране смерти, тогда вы находитесь в нужном месте, чтобы решить эту проблему.

Как правило, черный экран после обновления или установки драйверов видеокарты может быть вызван любой из следующих причин, но не ограничивается ими.
- Драйверы графического процессора неисправны.
- Перегрев компонентов.
- Источник питания недостаточен.
- Аппаратный сбой графического процессора.
- Обновление системы Windows (сборка/версия) и версия графического драйвера. Несовместимость.
Исправлен черный экран после установки графического драйвера
Что касается графических процессоров, драйвер является посредником между ОС и вашей видеокартой; по сути, это программа, которая контролирует, как ваши графические компоненты работают с остальной частью вашего компьютера, включая ваше программное обеспечение, такое как SketchUp, ваш монитор и так далее. Предполагая, что на вашем компьютере не установлен необходимый драйвер графического процессора, вы, скорее всего, столкнетесь с проблемами, начиная от сбоев и заканчивая мерцанием экрана, заиканием, пропаданием кадров или даже появлением артефактов на вашем мониторе.
Однако у некоторых пользователей ПК может возникнуть проблемы с черным экраном после установки или обновления графического драйвера на вашем компьютере с Windows 11/10. Чтобы решить эту проблему, следуйте этим советам:
- Обновите Windows и проверьте, имеет ли графический драйвер цифровую подпись.
- Запустите средство устранения неполадок черного экрана Windows.
- Запустите средство устранения неполадок оборудования и устройств.
- Откатить/переустановить графический драйвер
- Устранение неполадок аппаратной чистой загрузки
- Обновить/сбросить БИОС.
Прежде чем начать, вы можете нажать кнопку Клавиатура + Ctrl + Shift + B сочетание клавиш, чтобы быстро перезапустить видеодрайвер и посмотреть, решит ли это вашу проблему.
1] Обновите Windows и проверьте, имеет ли графический драйвер цифровую подпись.
Чтобы приступить к устранению неполадок проблемы с черным экраном после установки или обновления графического драйвера на вашем компьютере с Windows 11/10 вам сначала нужно проверить наличие обновлений системы и установить все доступные биты на вашем устройстве. Если проблема с черным экраном не устранена, вы можете проверить, имеет ли графический драйвер цифровую подпись, используя Проверка подписи файла (SigVerif.exe) или Диагностика DirectX (DxDiag.exe) инструмент.
Если драйвер подписан и Windows обновлена до последней сборки/версии, но проблема не решена, вы можете запустить средство устранения неполадок совместимости программ, чтобы решить любую проблему совместимости драйвера и ОС, и вы можете установить графический драйвер в режиме совместимости, выполнив следующие действия. эти шаги:
- Щелкните правой кнопкой мыши файл установки драйвера.
- Выбирать Характеристики из контекстного меню.
- Коснитесь или щелкните значок Совместимость вкладка
- Проверять Запустите эту программу в режиме совместимости вариант.
- Коснитесь раскрывающегося списка и выберите предыдущую операционную систему.
- Нажмите или нажмите ОТЛИЧНО .
Читать : Драйвер не может загрузиться на это устройство в Windows 11
2] Запустите средство устранения неполадок черного экрана Microsoft Online.
Средство устранения неполадок Microsoft Online Black Screen предназначено для того, чтобы помочь пользователям ПК устранять проблемы с черным или пустым экраном, которые могут возникать на их устройствах с Windows 11/10.
Читать : Объяснение фиолетового, коричневого, желтого, красного, оранжевого экрана смерти.
3] Запустите средство устранения неполадок оборудования и устройств.
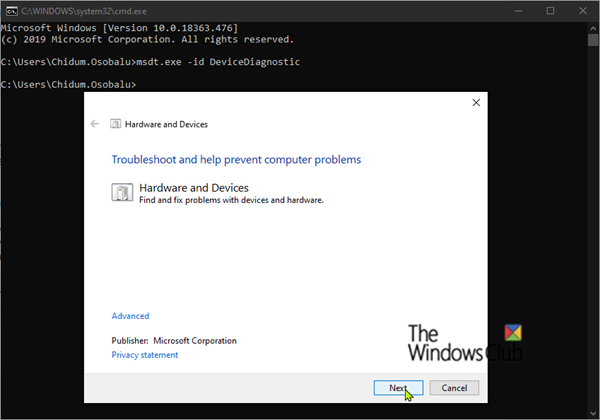
нижняя полоса прокрутки отсутствует хром
Если у вас возникли проблемы с блоком питания, материнской платой, кабелем дисплея или видеокартой, у вас может быть проблема с оборудованием, которая может привести к проблемам с черным экраном после установки графического драйвера на компьютер с Windows 11/10. Проблема может быть связана с кабелем HDMI, и убедитесь, что нет аппаратных проблем с графическим процессором, запустив средство устранения неполадок оборудования и устройств, которое поможет вам определить, не работает ли ваш графический процессор или есть ли проблемы, связанные с программным обеспечением, которые мастер порекомендует. чтобы применить соответствующее исправление. Кроме того, вы можете физически проверить и переустановить модуль оперативной памяти, а также запустить тест памяти из-за плохой оперативной памяти.
В некоторых случаях, если кабель HDMI, который вы использовали для подключения компьютера к монитору, неисправен, у вас могут возникнуть проблемы с черным экраном. Вы можете отсоединить кабель HDMI и оставить компьютер бездействующим на пару минут, затем снова подключить кабель HDMI и перезагрузить компьютер. Кроме того, проверьте наличие проблем с блоком питания, так как неисправный блок питания, обеспечивающий недостаточное питание графического процессора и процессора, может привести к сбоям в работе оборудования, что приведет к проблеме с черным экраном.
Однако есть вероятность, что проблема связана не с оборудованием, а просто с программным сбоем, который можно исправить, изменив настройки (например, отключив высокую контрастность) через панель управления графическими адаптерами или в приложении «Параметры Windows».
4] Откат/переустановка графического драйвера
Поскольку драйвер видеокарты, который вы установили или обновили, вызывает проблемы, вы можете либо откатить драйвер, либо перейти на веб-сайт производителя видеокарты, а затем загрузить и установить более старый драйвер для вашего оборудования графического процессора. Вы также можете попробовать переустановить драйвер и посмотреть, решит ли это проблему, с которой вы столкнулись в данный момент. Чтобы удалить драйвер, вы можете использовать утилиту удаления драйвера дисплея для NVIDIA, AMD или INTEL или любое бесплатное программное обеспечение для удаления стороннего производителя.
Читать : исправлен черный экран при игре в игры на Windows.
5] Устранение неполадок аппаратной чистой загрузки
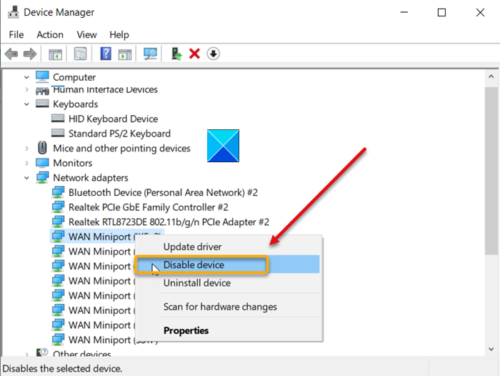
Это может быть не обязательно установленный/обновленный графический драйвер, вызывающий проблемы с черным экраном, скорее это может быть проблема конфликта с другими установленными драйверами устройств на вашем компьютере. В этом случае вы можете устранить неполадки аппаратной чистой загрузки. Для того, чтобы выполнить эту задачу, вам придется отключить по очереди все аппаратные компоненты, которые не нужны для работы системы, в Диспетчере устройств, а затем повторно включить каждое устройство по очереди, после чего перезагрузить компьютер, чтобы определить проблему. и найдите устройства или оборудование, которые, вероятно, вызывают проблему, а затем предпримите необходимые шаги для ее устранения, которые могут обновить драйвер для проблемного оборудования, или вам может потребоваться заменить неисправное оборудование, если это необходимо.
Читать : Как узнать, какой драйвер вызывает синий экран в Windows
6] Обновить/понизить версию BIOS
Если вы обновили BIOS в своей системе, проверьте, изменило ли обновление напряжение ЦП по умолчанию, и соответствующим образом отрегулируйте напряжение вручную. Недостаточная мощность ЦП может вызвать черный экран во время или после установки драйвера видеокарты. Вы можете использовать CPU-Z или любой другой сторонний монитор системных ресурсов, чтобы проверить, недостаточно ли мощности вашего компьютера. С другой стороны, если вы не обновили свой BIOS, когда столкнулись с проблемой, убедитесь, что ваш BIOS обновлен, если доступно обновление для вашего MOBO.
Однако, если проблема с подсветкой начала возникать после того, как вы обновили BIOS, а до этого компьютер работал нормально, вы можете откатить обновление BIOS.
Читать : Что такое XHCI Hand-Off в Windows BIOS?
Любое из этих решений должно работать для вас!
Связанный пост : Синий экран после установки драйверов в Windows 11/10
Почему у меня черный экран после обновления драйвера?
Если экран вашего ПК становится черным после обновления или установки драйвера, это обычно связано с тем, что иногда после обновления системы Windows 11/10 ПК перезагружается и не может мгновенно обнаружить внешнее/периферийное оборудование, такое как USB или беспроводная мышь. . Если оборудование USB по-прежнему подключено к компьютеру после обновления, это может привести к тому, что ПК вызовет некоторые проблемы с графикой, что приведет к черному экрану.
Могут ли графические драйверы вызывать черный экран?
Одни только графические драйверы не обязательно могут вызывать проблемы с черным экраном, так как причиной может быть множество различных факторов, от случайных нераспознанных ошибок до ошибок установки графического драйвера. Другие затронутые пользователи ПК выявили несколько проблем, которые приводят к этой проблеме.




![Клавиатура Surface не работает [Исправить]](https://prankmike.com/img/surface/B3/surface-keyboard-not-working-fix-1.jpg)




![Firefox не загружает и не сохраняет файлы [Рабочее исправление]](https://prankmike.com/img/firefox/B5/firefox-not-downloading-or-saving-files-working-fix-1.jpg)





