Меня как ИТ-эксперта часто спрашивают о закрепленных горячих папках в Windows. Кажется, люди думают, что они отсутствуют или исчезли в Windows 10/11. Вот сводка по закрепленным горячим папкам: Закрепленная «горячая» папка — это просто папка, которую вы добавили в список «избранных» проводника Windows. Для этого откройте проводник Windows и перейдите к папке, которую хотите закрепить. Затем щелкните папку правой кнопкой мыши и выберите «Добавить в избранное» в контекстном меню. После того как вы добавили папку в список избранного, она появится в виде закрепленного элемента на панели навигации проводника Windows. Затем вы можете быстро и легко получить доступ к папке, щелкнув по ней. Если вы не видите закрепленную горячую папку на панели навигации Проводника Windows, вероятно, вы скрыли список избранного. Чтобы отобразить список избранного, щелкните вкладку «Вид» в проводнике Windows, а затем выберите «Показать список избранного» в параметрах панели навигации. Итак, у вас есть закрепленные горячие папки — это просто папки, которые вы добавили в список избранного Проводника Windows. Если вы не видите их на панели навигации, это значит, что вы скрыли список избранного. Покажите список, и вы увидите закрепленные горячие папки.
Проводник — один из важнейших компонентов операционной системы Windows. Это позволяет нам перемещаться и управлять файлами и папками на нашем ПК. Одной из самых полезных функций File Explorer является возможность закреплять часто используемые папки. Это помогает нам переходить к часто используемым папкам всего за несколько кликов, а не перемещаться по серии папок в течение длительного времени. Однако некоторые пользователи видят свои Закрепленные горячие папки отсутствуют или исчезли на своих ПК с Windows 11/10. В этом руководстве у нас есть несколько решений, которые могут помочь вам исправить это.
чистый сервер папок winsxs 2008

Что приводит к исчезновению закрепленных горячих папок?
Может быть несколько причин, по которым закрепленные горячие папки пропадают или удаляются. Некоторые из распространенных причин:
- Случайное удаление: Возможно, вы случайно удалили контакты, выбрав «Удалить из быстрого доступа» в контекстном меню этой папки.
- Сбросить проводник: Если вы сбросите настройки проводника, папки, которые вы закрепите в меню быстрого доступа, могут исчезнуть или быть удалены.
- Поврежденные файлы: Иногда повреждение системных файлов также может привести к отсутствию или удалению контактов Проводника.
- Сторонние программы: Программа, которую вы недавно установили, также может быть причиной проблемы.
Закрепленные горячие папки отсутствуют или исчезли в Windows 11/10
Если закрепленные горячие папки отсутствуют или исчезли в Windows 11/10, вы можете исправить это следующими способами.
- Сбросить настройки папки
- Закрепить папки вручную
- Восстановить удаленные папки
- Удалите недавно установленные программы или инструменты
- Запустить SFC-сканирование
Давайте углубимся в детали каждого метода и решим проблему.
1] Сбросить настройки папки
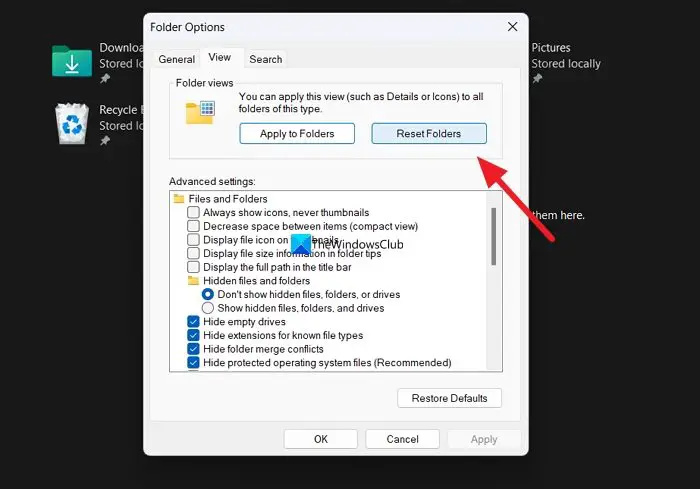
Если на нашем ПК есть проблема, о которой мы еще не знаем, которая мешает работе File Explorer, вы можете увидеть эту проблему. Вам нужно сбросить настройки папки, чтобы исправить это.
Чтобы сбросить настройки папки,
- Откройте проводник и нажмите кнопку с тремя точками в строке меню.
- Выбирать Параметры
- Затем нажмите на Добрый вкладка
- Нажмите на Сбросить папки кнопка в разделе «Просмотр папок»
- Выбирать Да на кончике
Посмотрите, устранена ли проблема.
Читать: Меню быстрого доступа отсутствует в Windows 11
2] Вручную закрепить папки
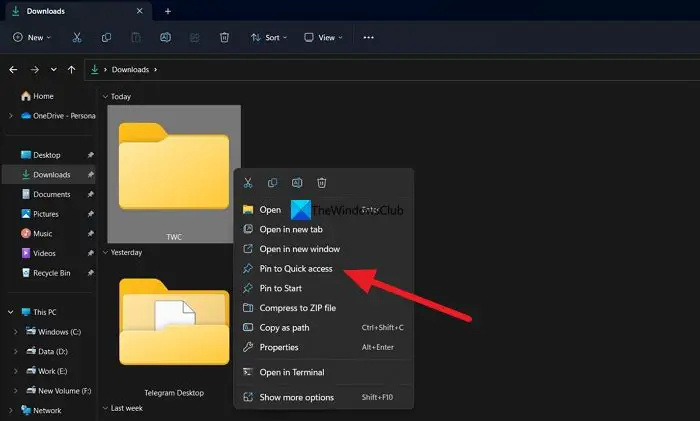
После сброса настроек папок теперь вы можете вручную закрепить папки, которые вы регулярно используете, в контекстном меню. Пины, которые вы создаете сейчас, могут не быть удалены или могут пропасть, если они были удалены из-за ошибки в настройках папки.
Чтобы вручную закрепить папки в меню быстрого доступа, щелкните правой кнопкой мыши папку, которую хотите закрепить, и выберите Пин для быстрого доступа .
Читать: Как показать или удалить ярлыки и избранное из панели навигации Проводника
3] Восстановить удаленные папки
Если вся папка и ее содержимое удалены вместе с ее контактами на вашем ПК, то вам необходимо восстановить их с помощью стороннего программного обеспечения для восстановления данных. Существуют одни из лучших бесплатных программ для восстановления данных, а также профессиональные программы для восстановления данных, которые помогут вам восстановить каждый файл. Хотя их сканирование и восстановление может занять некоторое время, попытаться вернуть файлы стоит.
Читать: Быстрый доступ не работает или открывается медленно
4] Удалите недавно установленные программы или инструменты.
Если контакты File Explorer по-прежнему отсутствуют даже после их закрепления вручную, вам необходимо выполнить этот шаг. Существует вероятность того, что недавно установленная программа или инструмент на вашем компьютере могли помешать проводнику. Вам необходимо удалить это программное обеспечение или инструмент, который вы недавно установили, чтобы исправить ошибку.
5] Запустите сканирование SFC
Если ни один из вышеперечисленных методов не помог вам решить проблему, ошибка может быть связана с повреждением или отсутствием системных файлов.
Вам нужно запустить сканирование SFC, чтобы исправить ошибки с системными файлами. Он найдет отсутствующие или поврежденные файлы и автоматически исправит их, тем самым устранив проблему.
Читать: Проводник не выделяет выбранные файлы и папки
Как вернуть быстрый доступ в проводнике?
Чтобы снова получить быстрый доступ в проводнике, вы можете сбросить параметры папки и установить параметры папки по умолчанию. Для этого откройте проводник и нажмите на кнопку с тремя точками в меню. Затем выберите «Параметры» и перейдите на вкладку «Вид». В разделе «Просмотр папок» нажмите кнопку «Сбросить папки». Нажмите кнопку «Восстановить настройки по умолчанию» под кнопкой «Дополнительные параметры», чтобы восстановить настройки папки по умолчанию.
Связанное чтение: Как установить представление папки по умолчанию для всех папок в Windows.















