Вы можете подключить консоль Xbox One к Интернету через WiFi или кабель Ethernet. Оба эти метода работают нормально. Но для некоторых пользователей кабель Ethernet не работает на консоли Xbox One . По их словам, они могут подключить свою консоль Xbox One к Интернету через Wi-Fi, но когда они используют кабель Ethernet, Xbox One не показывает никакого подключения к Интернету. Если ваш Консоль Xbox One не работает с кабелем Ethernet , решения, представленные в этой статье, помогут вам.

Подходит ли кабель Ethernet для Xbox One?
Да, кабель Ethernet работает на Xbox One. Для этой цели консоли Xbox One поставляются с портом Ethernet. Подключите кабель Ethernet к этому порту. После подключения кабеля Ethernet убедитесь, что он не ослаблен.
Xbox One не работает с кабелем Ethernet
Если вы обнаружите, что ваш Консоль Xbox One не работает с кабелем Ethernet , используйте приведенные ниже решения для решения проблемы.
- Основные советы по устранению неполадок
- Обновите Xbox One
- Выключение питания Xbox One
- Очистить альтернативный MAC-адрес
- Проверьте свой тип NAT
- Сбросьте консоль Xbox One
- Отнесите консоль Xbox One в ремонт
Давайте подробно рассмотрим все эти исправления.
1] Основные советы по устранению неполадок
Прежде всего, попробуйте некоторые основные методы устранения неполадок и посмотрите, устранена ли проблема.
Доступ к bootrec / fixboot запрещен Windows 10
- Кабель Ethernet может быть поврежден. Используйте другой кабель Ethernet и проверьте, работает ли он, или подключите компьютер к Интернету с помощью того же кабеля Ethernet. Кроме того, подключите тот же кабель Ethernet к другому порту Ethernet (при наличии).
- Некоторые пользователи сообщали, что их кабель Ethernet нормально работал на их компьютерах, но когда они подключали свои консоли Xbox с помощью того же кабеля Ethernet, он не работал. Если это так, проверьте тип используемого кабеля Ethernet. Если вы используете кабель категории 8, замените его на кабель категории 7 или более ранней версии. Это исправление помогло некоторым пользователям.
- Отключите и подключите кабель Ethernet. Это самое простое исправление. Посмотрите, поможет ли это.
- Кроме того, проверьте, не отсоединен ли кабель Ethernet в порту Ethernet вашего Xbox.
Некоторые пользователи также сообщили, что проблема возникла из-за того, что их консоль Xbox One была подключена к модему через кабель Ethernet. Модем — это модулятор и демодулятор. Это устройство, которое соединяет вашу домашнюю сеть с вашим интернет-провайдером. Проще говоря, модем — это устройство, которое подключает ваше устройство к Интернету.
С другой стороны, маршрутизатор создает локальную сеть. Вы можете использовать маршрутизатор для беспроводной передачи файлов в той же локальной сети. Если маршрутизатор подключен к модему, вы можете использовать Интернет на подключенных устройствах.
По словам пользователей, их консоли Xbox One подключались и отключались от Интернета, когда они подключались к Интернету через модем через кабель Ethernet. Когда они использовали маршрутизатор между этим соединением, их проблема была устранена.
2] Обновите Xbox One
Убедитесь, что ваша консоль Xbox One обновлена до последней версии. Если вы можете подключиться к Интернету на Xbox One через соединение Wi-Fi, вы можете проверить наличие обновлений вручную. Следуйте шагам, написанным ниже:
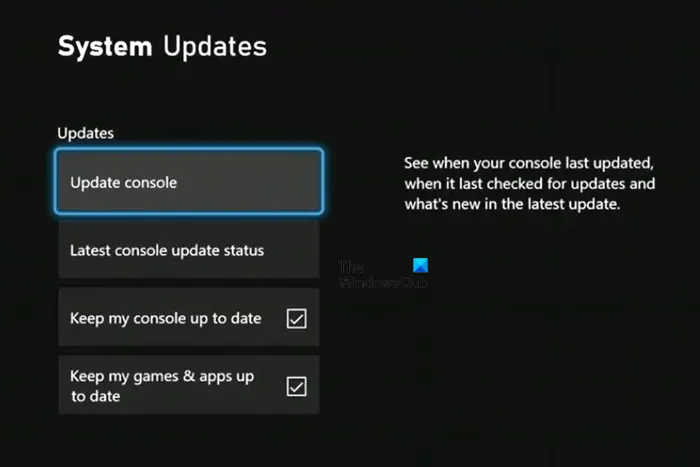
- Нажмите кнопку Xbox, чтобы открыть Гид.
- Идти к ' Профиль и система> Настройки> Система> Обновления ».
- Под Обновления , выбирать Обновить консоль .
Если обновление доступно, консоль загрузит его и установит. Если обновление недоступно, вы увидите значок « Обновление консоли недоступно ' сообщение.
таймаут сторожевого таймера
3] Выключите и снова включите Xbox One
Выключение и выключение питания консоли Xbox — эффективный метод решения проблем с консолью. Он также очищает кеш на консоли. Если вы все еще испытываете ту же проблему, мы предлагаем вам включить и выключить консоль и посмотреть, поможет ли это. Шаги следующие:
- Нажмите и удерживайте кнопку питания на консоли, чтобы полностью отключить ее.
- Отсоедините все кабели от консоли, включая кабель питания и кабель Ethernet.
- Подождите несколько минут.
- Подсоедините шнур питания и включите консоль.
- Теперь подключите кабель Ethernet и посмотрите, подключается ли ваша консоль к Интернету или нет.
4] Очистить альтернативный MAC-адрес
Еще один эффективный способ решить эту проблему — очистить альтернативный MAC-адрес. Следующие шаги покажут вам, как это сделать:
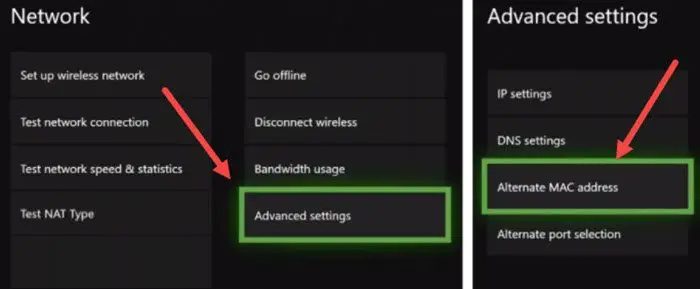
gpmc windows 10
- Открыть Настройки .
- Идти к ' Сеть > Дополнительные настройки > Альтернативный MAC-адрес ».
- Нажмите Прозрачный .
После очистки альтернативного MAC-адреса перезапустите консоль Xbox One. Теперь проверьте, подключается ли ваша консоль к Интернету через кабель Ethernet или нет.
5] Проверьте свой тип NAT
NAT расшифровывается как преобразование сетевых адресов. Если он закрыт, у вас возникнут проблемы с подключением к консоли. Кроме того, вы не сможете играть в мультиплеер на своей консоли. Проверьте свои тип NAT . Чтобы проверить статус вашего типа NAT, выполните следующие инструкции:
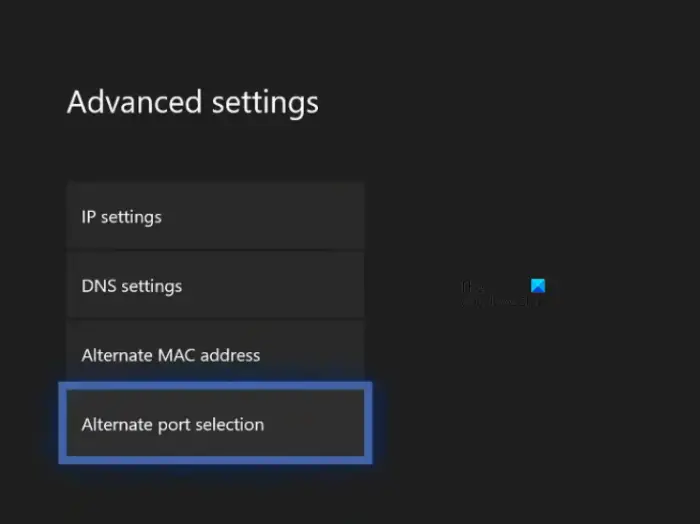
- Откройте Гид Xbox.
- Идти к ' Профиль и система > Настройки > Общие > Настройки сети ».
- Вы увидите статус вашего типа NAT под Текущее состояние сети раздел с правой стороны.
- Если статус типа NAT закрыт или умерен, вернитесь к Настройки сети страницу, а затем выберите Расширенные настройки .
- Теперь выберите Выбор альтернативного порта . Если он установлен на автоматический , измените его на Руководство .
- Нажать на Выберите порт раскрывающемся списке, а затем выберите другой порт из списка.
- Теперь проверьте состояние типа NAT. Если он не открыт, повторите вышеуказанные шаги еще раз и выберите другой порт.
6] Сбросьте консоль Xbox One.
Если проблема не устранена, перезагрузите консоль Xbox One. Это обязательно решит вашу проблему. Шаги по сбросу настроек консоли Xbox One приведены ниже:
cdburnerxp бесплатно
- Нажмите кнопку Xbox, чтобы открыть Гид.
- Теперь перейдите к « Профиль и система > Настройки > Система > Информация о консоли ».
- Выбирать Сбросить консоль .
- Теперь выберите Сбросить и сохранить мои игры и приложения вариант.
Вышеуказанные шаги сбросят вашу консоль Xbox One без удаления игровых данных.
7] Отнесите консоль Xbox в ремонт
Если, несмотря на предпринятые выше попытки исправления, ваша консоль Xbox One не подключается к Интернету через кабель Ethernet, порт Ethernet на консоли может быть поврежден. Мы предлагаем вам отнести вашу консоль в ремонт.
Читать : Xbox не включается или не загружается .
Почему мой Ethernet не работает, а Wi-Fi работает?
Если Ethernet-соединение не работает на вашем компьютере, но Wi-Fi работает, возможно, проблема связана с вашим кабелем Ethernet. Кабель Ethernet может быть поврежден. Вы можете проверить это, подключив другой компьютер к Интернету с помощью того же кабеля Ethernet. Другая причина — отключенный сетевой адаптер. Проверьте это в Панели управления.
Читать далее : Приложение Xbox не обнаруживает игровые сервисы .















