Как ИТ-эксперта, меня часто спрашивают, как изменить различные настройки учетной записи в Windows 10. В этой статье я покажу вам, как изменить параметры входа, установить изображение пользователя и изменить пароль.
Изменение параметров входа — довольно простой процесс. Просто зайдите в меню «Пуск» и щелкните значок «Настройки». Оттуда нажмите на опцию «Учетные записи». На странице «Учетные записи» щелкните вкладку «Варианты входа». Оттуда вы сможете изменить свои параметры входа на все, что вам нравится.
Установка изображения пользователя также является довольно простым процессом. Просто зайдите в меню «Пуск» и щелкните значок «Настройки». Оттуда нажмите на опцию «Учетные записи». На странице «Учетные записи» нажмите на вкладку «Ваша учетная запись». Оттуда вы сможете нажать на опцию «Изменить изображение» и выбрать изображение, которое хотите использовать.
Сменить пароль немного сложнее, но все равно довольно просто. Просто зайдите в меню «Пуск» и щелкните значок «Настройки». Оттуда нажмите на опцию «Учетные записи». На странице «Учетные записи» щелкните вкладку «Варианты входа». Оттуда вы увидите опцию «Изменить пароль». Нажмите на нее, и вы попадете на страницу, где сможете ввести новый пароль.
Вот и все! Изменение настроек учетной записи в Windows 10 — довольно простой процесс. Просто следуйте инструкциям выше, и вы сразу же начнете работать.
Настройки учетной записи в Windows 10 позволяет вам управлять своей учетной записью Microsoft, устанавливать изображение пользователя, изменять параметры входа, изменять пароль, изменять свой PIN-код, устанавливать пароль с изображением, подключать компьютер к работе или учебе, добавлять членов семьи и настраивать синхронизацию. настройки.
Настройки учетной записи в Windows 10
Чтобы открыть настройки учетной записи в Windows 10, щелкните значок Меню Пуск> Настройки Windows > Аккаунты. Откроется окно настроек аккаунта, под которым вы увидите 5 категорий.
- Ваша информация
- Электронная почта и учетные записи
- Варианты входа
- Доступ к работе или учебе
- Синхронизируйте свои настройки
Давайте теперь подробнее рассмотрим, как вы можете внести все изменения, связанные с учетной записью.
1. Ваша информация

В этом разделе вы можете загрузить или изменить свое изображение. Нажатие Управление моей учетной записью Майкрософт переводит вас в вашу учетную запись в Интернете, где вы можете управлять всеми своими личными данными, устройствами, безопасностью и конфиденциальностью, связанными с вашей учетной записью Microsoft.

Нажимать Проверять для подтверждения вашей личности, для синхронизации ваших паролей на ваших устройствах. Вы также можете войти с помощью локальной учетной записи.
Читать : Полное руководство по Управление учетными записями пользователей в Windows 10 .
2. Электронная почта и аккаунты
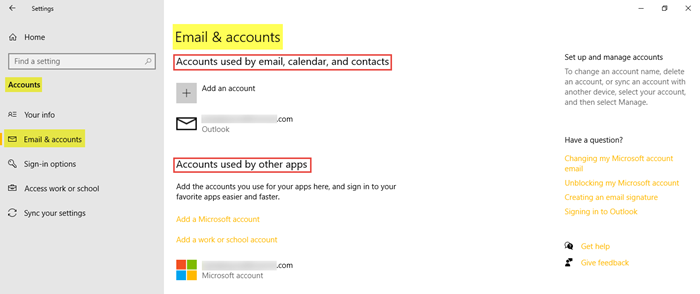
Здесь вы найдете существующие учетные записи электронной почты, а также можете добавить новую. Для этого нажмите на Добавить учетную запись Майкрософт и следуйте желаемым шагам. Вы также можете добавить рабочую или учебную учетную запись здесь.
Читать : Как получить список, настройки и детали всех учетных записей пользователей с помощью командной строки.
3. Варианты входа
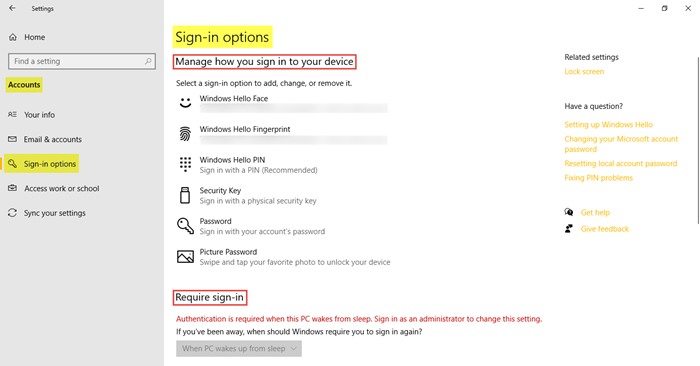
Здесь вы можете увидеть шесть вариантов входа — Лицо Windows Hello, отпечаток пальца Windows Hello, ПИН-код Windows Hello, ключ безопасности, пароль и шаблон . Вы можете выбрать предпочитаемый вариант входа. Вы можете выбрать, хотите ли вы, чтобы Windows 10 запрашивала пароль при выходе из спящего режима или никогда.
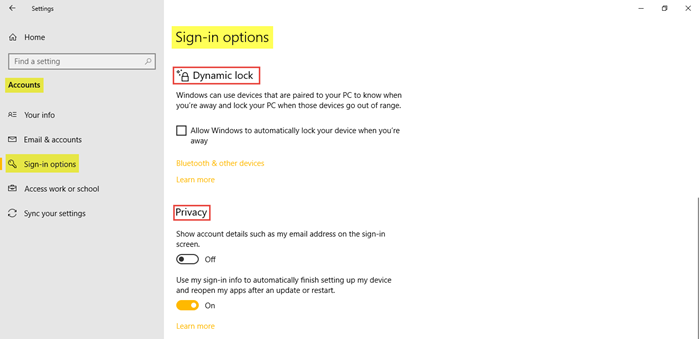
вы можете использовать Динамическая блокировка если вы хотите, чтобы Windows автоматически блокировала ваше устройство, когда эти устройства находятся вне зоны действия. Под Конфиденциальность , при необходимости включите две дополнительные настройки. В Связанные настройки отвезет тебя в Экран блокировки настройки в Персонализации.
Читать: Как настроить Windows 10 в режиме киоска с ограниченным доступом.
4. Доступ к работе или учебе
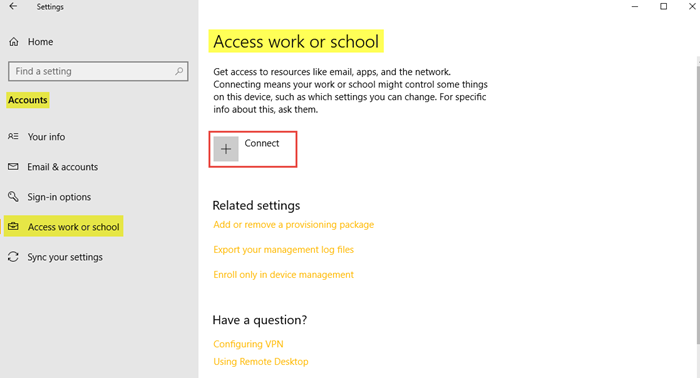
как вставить с клавиатуры
Это позволяет вам подключить свою рабочую или учебную учетную запись, чтобы вы могли делиться своими файлами и ресурсами. В Связанные настройки показать варианты здесь добавить или удалить пакет подготовки , к файлы журнала управления экспортом , и к прописать только в управлении устройствами .
5. Синхронизируйте настройки.
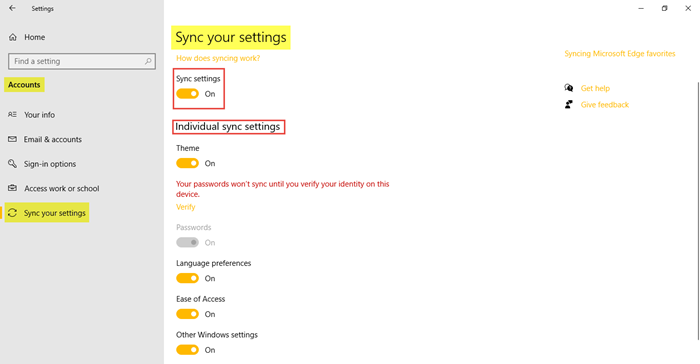
Этот раздел позволяет управлять Настройки синхронизации ваш ПК с Windows 10. Вы можете синхронизировать свой компьютер с другими устройствами, используя свою учетную запись Microsoft. Если вы включите его, вы сможете синхронизировать тему рабочего стола, настройки и пароли браузера, языковые настройки, настройки удобства доступа и настройки Windows на всех ваших устройствах с Windows 10. Вы должны войти в свою учетную запись Microsoft.
Ты можешь видеть Индивидуальные настройки синхронизации , где можно управлять синхронизацией для каждого элемента отдельно. Нажимать Проверять синхронизировать ваши пароли, если хотите.
Вот как вы можете управлять своей учетной записью и вносить изменения в нее, перейдя в настройки своей учетной записи на ПК с Windows 10.
Загрузите инструмент восстановления ПК, чтобы быстро находить и автоматически исправлять ошибки WindowsЧтобы узнать больше обо всем, что может предложить вам Windows 10, взгляните на Параметры персонализации Windows 10, настройки конфиденциальности, настройки устройства, Настройки времени и языка и Обновление и настройки безопасности.














