Если вы столкнетесь с Ввод мыши не фиксируется проблема с виртуальной машиной Hyper-V, эта статья может быть вам полезна. Вот несколько решений, которым вы можете следовать, когда ваша мышь не работает с Hyper-V. Независимо от того, какую ОС вы установили на Hyper-V, решения для вас одинаковы.

К вашему сведению, эта ошибка появляется, когда вы запускаете виртуальную машину и наводите указатель мыши на значок мыши в правом нижнем углу. Эта проблема в основном возникает, когда вы включаете Расширенный сеанс режим. Поскольку он связан с RDP, эта функция блокирует использование мыши пользователями в их виртуальной среде.
Ввод мыши Hyper-V не фиксируется в Windows 11/10
Исправить Ввод мыши не захвачен проблема с Hyper-V в Windows 11/10, следуйте этим советам:
- Отключить режим расширенного сеанса
- Установите компоненты интеграции Virtual PC
Чтобы узнать больше об этих решениях, продолжайте читать.
бесплатное резервное копирование Hyper v
1] Отключить режим расширенного сеанса
Чтобы включить режим расширенного сеанса в Hyper-V, вы можете сначала запустить виртуальную машину. После этого вы можете увидеть Вид пункт в верхней строке меню. Нажмите на это меню и снимите флажок Расширенный сеанс вариант.
Он немедленно отключил расширенный сеанс. Однако если вы хотите полностью отключить расширенный режим сеанса для выбранной виртуальной машины, вам необходимо сначала выключить виртуальную машину.
Затем нажмите на Настройки Hyper-V вариант и переключитесь на Расширенный режим сеанса вкладка Далее снимите галочку с Использовать расширенный режим сеанса флажок.
кэш onenote
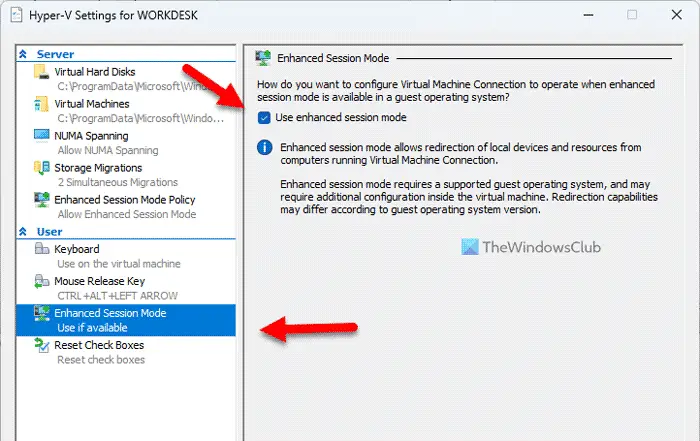
После этого нажмите кнопку ХОРОШО кнопку и перезапустите виртуальную машину.
Однако, если вы хотите отключить режим расширенного сеанса для сервера, вам нужно перейти на Расширенная политика режима сеанса вкладку вместо предыдущей. Затем вы можете найти Разрешить расширенный режим сеанса вариант, который необходимо снять.
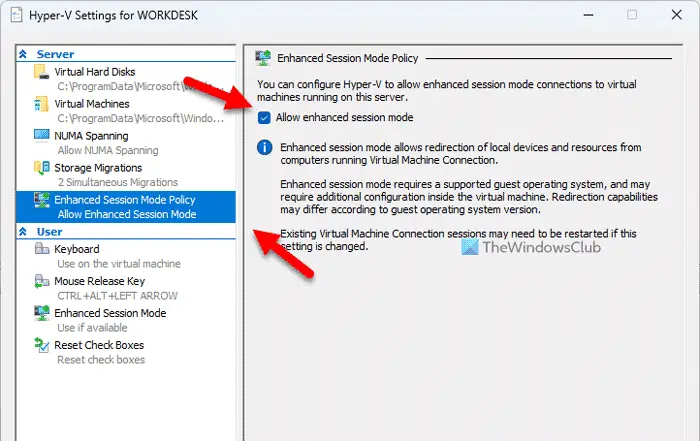
Наконец, нажмите на ХОРОШО кнопку и перезапустите виртуальную машину.
2] Установите компоненты интеграции с виртуальным ПК
Это решение в основном предназначено для старых пользователей Hyper-V (Windows XP). Поскольку соответствующий параметр устарел в последней версии, вы не можете найти его в Windows 11.
Чтобы установить компоненты интеграции Virtual PC, вы можете выбрать Настройки вариант из контекстного меню вашей виртуальной машины, вызываемого правой кнопкой мыши.
Затем перейдите к Управление вкладку и выберите Службы интеграции . Начнется процесс установки.
Вы также можете найти эту опцию на Инструменты > Службы интеграции .
Вот и все! Я надеюсь, что это руководство помогло вам.
Читать: Hyper-V Нет доступа в Интернет в Windows
xp режим выигрыш 7
Как захватить ввод мыши в Hyper-V?
Чтобы зафиксировать ввод данных мышью в Hyper-V, воспользуйтесь приведенными выше решениями. Расширенный сеанс может быть проблемой при использовании Hyper-V на вашем компьютере. Вот почему вы можете отключить эту функцию, чтобы начать использовать мышь на виртуальной машине Hyper-V.
Как включить мышь на виртуальной машине?
Чтобы включить мышь на виртуальной машине, особенно на Hyper-V, вам необходимо отключить параметр «Расширенный сеанс». Поскольку он связан с RDP или протоколом удаления рабочего стола, это может вызвать проблему на вашем компьютере. Для справки вы можете открыть Вид меню и снимите флажок Расширенный сеанс вариант.
Читать: Hyper-V не нашел виртуальные машины для импорта из местоположения.















