Если у вас есть настройка с двумя мониторами, и второй монитор автоматически переходит в спящий режим без каких-либо признаков пробуждения, эта статья может быть полезна. Вот несколько советов, как избавиться от таких проблем — независимо от того, используете ли вы Windows 11 или Windows 10. Кроме того, одни и те же решения могут пригодиться, даже если у вас более двух мониторов.

консоль управления Microsoft Windows 10
Как вывести второй монитор из спящего режима?
Могут быть случаи, когда ваш второй монитор может автоматически переходить в спящий режим, когда остальная часть системы работает нормально. Вам нужно помнить о нескольких вещах, если вы хотите вывести второй монитор из спящего режима. В этой статье объясняются почти все сценарии, чтобы вы могли полностью устранить проблему.
Второй монитор уходит в сон и не просыпается
Если второй монитор переходит в спящий режим и не просыпается в вашей системе Windows, выполните следующие действия:
- Проверьте кабели
- Запустите средство устранения неполадок с питанием
- Проверить план питания
- Изменить управление питанием состояния канала
- Проверьте настройки для конкретной компании
Чтобы узнать больше об этих советах, продолжайте читать.
1] Проверьте кабели
Иногда эту проблему могут вызывать кабели HDMI, DVI-D, VGA и т. д. Если у вас неисправный кабель и он случайно отключается, вы можете подумать, что ваш монитор переходит в спящий режим. Это недоразумение может привести к потере большого количества драгоценного времени. Вот почему настоятельно рекомендуется проверить, полностью ли функциональны кабель питания и кабели HDMI/VGA.
2] Запустите средство устранения неполадок питания
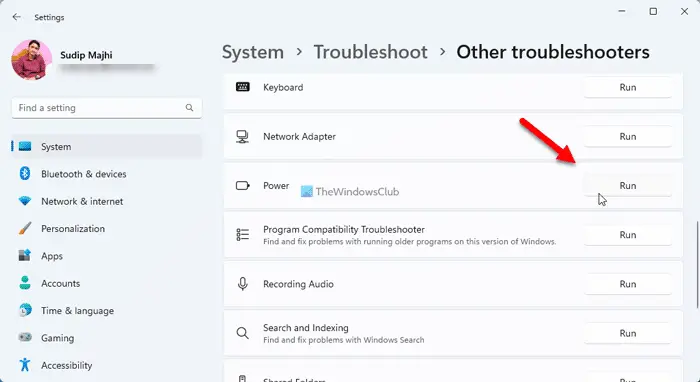
Поскольку спящий режим внутренне связан с настройками питания вашего компьютера, запуск Устранение неполадок питания может решить проблему. Это очень удобное решение, если вы используете портативный компьютер. Чтобы запустить средство устранения неполадок питания, выполните следующие действия:
- Нажимать Выиграть+Я чтобы открыть настройки Windows.
- Нажать на Устранение неполадок меню.
- Нажать на Другие средства устранения неполадок вариант.
- Найди Власть Устранение неполадок.
- Нажмите на Бегать кнопка.
Далее необходимо следовать инструкциям на экране.
3] Проверьте план питания
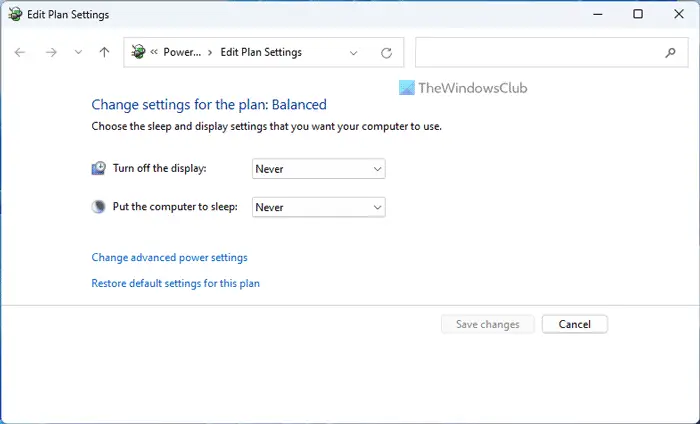
Панель управления включает в себя настройки, которые помогут вам перевести компьютер в спящий режим. Если есть какие-то внутренние проблемы, этот параметр может применяться и к одному монитору. Поэтому выполните следующие действия, чтобы проверить настройки плана питания:
- Search for the изменить план электропитания в поле поиска на панели задач.
- Нажмите на отдельный результат поиска.
- Проверить Усыпить компьютер параметр.
Вы можете выбрать Никогда и проверьте, решает ли это проблему или нет.
4] Изменить управление питанием состояния ссылки
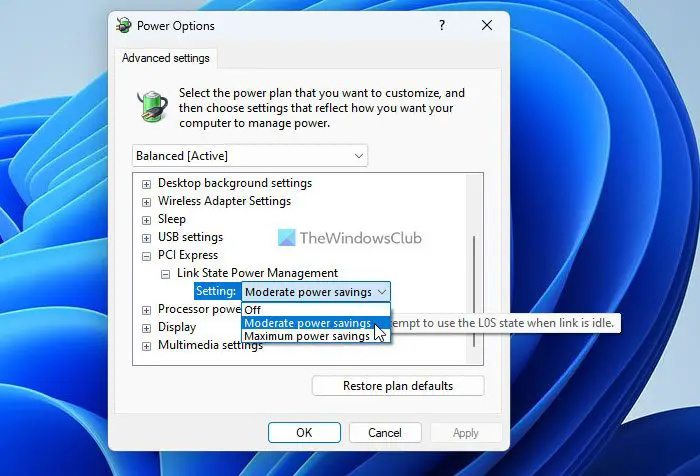
Параметр Link State Power Management в первую очередь помогает вам контролировать, как вы хотите, чтобы ваша система потребляла энергию, когда она подключена или отключена. Поэтому, если этот параметр установлен неправильно, вы можете столкнуться с проблемой, упомянутой выше. Выполните следующие действия, чтобы настроить параметр Link State Power Management:
- Искать варианты питания в поле поиска на панели задач.
- Нажмите на результат поиска.
- Нажмите на Изменить дополнительные параметры питания вариант.
- Развернуть PCI Express параметр.
- Развернуть Управление питанием состояния канала вариант.
- Выберите Умеренное энергосбережение вариант из выпадающего списка.
- Нажмите на ХОРОШО кнопка.
Однако указанная выше настройка уже выбрана; вы можете выбрать Выключенный вариант и проверьте, делает ли он что-нибудь или нет.
бивень evernote
5] Проверьте настройки для конкретной компании
В зависимости от вашего монитора вы также можете проверить настройки производителя. Например, мониторы Dell, Samsung, LG, BenQ и т. д. поставляются с мастером, который позволяет пользователям настраивать параметры в соответствии со своими требованиями. Такие опции помогают вам управлять своим монитором так, как вам нравится. Однако, если вы настроите все неправильно, вы можете столкнуться с проблемами, подобными упомянутой выше. Для вашего сведения, вы можете проверить Мониторинг глубокого сна параметр, если вы используете монитор/компьютер Dell.
Как уже говорилось, почти все другие производители также предлагают аналогичную опцию, так что вы можете настроить вещи по своему усмотрению. Рекомендуется проверить и такие настройки.
Читать: Экран остается черным после выхода компьютера из спящего режима
Почему мой второй монитор не просыпается?
Многие вещи могут быть перепутаны, чтобы вызвать эту проблему, если вы используете ПК с Windows 11/10. Здесь мы объединили некоторые рабочие решения для устранения проблемы, когда ваш второй монитор не выходит из спящего режима. Тем не менее, рекомендуется проверить настройки плана питания, настройки управления питанием состояния канала, запустить средство устранения неполадок с питанием и т. д.
Читать: Windows переходит в спящий режим автоматически случайным образом .















