В этом посте представлены решения для восстановление поврежденного диска RAW без форматирования и потери данных . Диск RAW — это устройство хранения с файловой системой RAW, которое не было отформатировано и не было назначено файловой системе, например FAT12/FAT16/FAT32 или NTFS/NTFS .
Иногда диски могут быть повреждены, что приведет к повреждению данных на них и преобразованию в RAW. В этом случае традиционное решение предлагает отформатировать накопитель — но это приведет к потере данных. К счастью, есть и другие способы восстановить поврежденный необработанный диск без потери данных.
синий экран после сна windows 10

Могу ли я восстановить данные с диска RAW?
Да, восстановить данные с дисков RAW возможно. Есть два основных способа сделать это: преобразовать диск RAW обратно в читаемый формат, такой как FAT32, NTFS или exFAT, или необходимые файлы непосредственно с диска RAW. Однако существует несколько программ восстановления данных, которые могут помочь в этом. Они используют передовые алгоритмы и методы для восстановления данных с поврежденного диска.
Восстановите поврежденный диск RAW без форматирования или потери данных
Чтобы восстановить поврежденный диск RAW без форматирования или потери данных, следуйте этим методам. Идея состоит в том, чтобы в конечном итоге восстановить данные с диска RAW:
- Используйте ЧКДСК
- Используйте командную строку Diskpart
- Используйте управление дисками
- Используйте стороннее программное обеспечение для восстановления данных
Давайте теперь посмотрим на это подробно.
1] Используйте CHKDSK
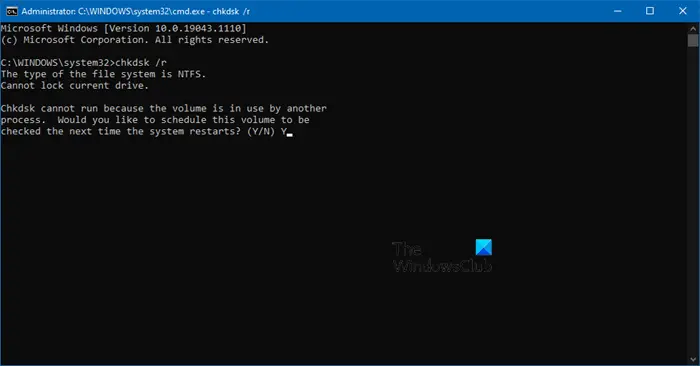
CHKDSK — это утилита Windows, которая сканирует и исправляет системные ошибки. Он также проверяет, не повреждены ли какие-либо части жесткого диска, что может вызвать эту проблему. Вот как вы можете запустить сканирование CHKDSK :
- Нажмите на Начинать , искать Командная строка , и нажмите Запустить от имени администратора .
- Введите следующую команду и нажмите Входить .
CHKDSK C:/f/r/x
- Здесь C — это диск, на котором вы хотите запустить chkdsk.
- Команда не запустится, так как используется корневой диск вашего устройства. Однако, когда вы перезагрузите компьютер, он попросит вас начать сканирование.
- Тип И , нажимать Входить а затем перезагрузите Windows.
- Теперь команда CHKDSK начнет выполняться. Дождитесь завершения процедуры.
- Затем включите устройство и проверьте, устранена ли ошибка.
2] Использование командной строки Diskpart
На этом шаге мы будем использовать Команда раздела диска в командной строке, чтобы исправить поврежденный диск RAW. Вот как:
windows to go рабочее пространство
- Откройте командную строку от имени администратора.
- Тип дискпарт и ударил Входить чтобы открыть утилиту Diskpart.
- Тип список дисков и ударил Входить чтобы увидеть все подключенные диски.
- Здесь определите диск RAW и запишите связанный с ним номер диска.
- Теперь введите эти команды одну за другой и нажмите Входить .
select disk A (Replace "A" with the disk number of the RAW drive) attributes disk clear readonly attributes disk clear offline attributes disk clear hidden attributes disk clear noerr recover partition table exit
- Откройте проводник и проверьте, преобразован ли диск RAW в NTFS или нет, и можете ли вы получить доступ к своим данным.
3] Использование управления дисками
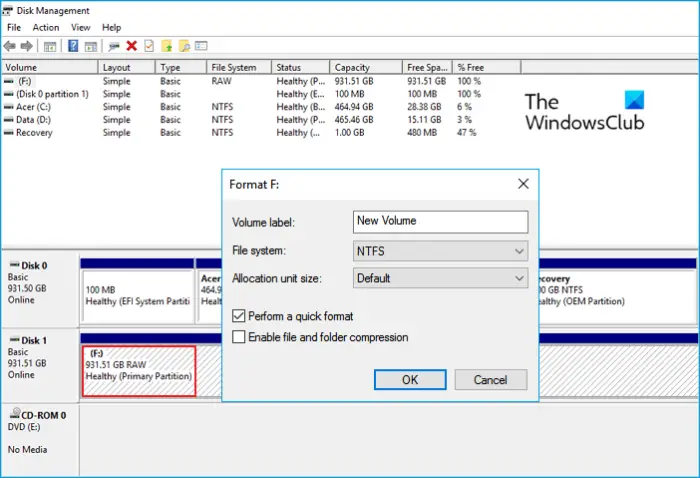
Вы также можете исправить диск RAW, используя Управление дисками в Windows. Обратите внимание, что это отформатирует все данные, присутствующие на диске. Вот как:
- нажмите Клавиша Windows + R открыть Бегать диалоговое окно.
- Тип diskmgmt.msc и ударил Входить .
- Когда откроется Управление дисками, щелкните правой кнопкой мыши диск RAW и выберите Формат .
- Теперь установите метку тома, файловую систему и размер выделения. Проверьте вариант Выполнить быстрое форматирование и нажмите на Хорошо продолжать.
- Как только диск будет отформатирован, он будет преобразован в NTFS, и вы сможете использовать его как обычно.
4] Использование стороннего программного обеспечения для восстановления данных
Если ни один из этих методов не помогает, рассмотрите возможность использования стороннего программного обеспечения для восстановления данных, такого как WonderShare Recoverit, Easeus, MiniTool и т. д. некоторые бесплатные а также какой-то платный софт тоже доступно. Просмотрите посты и посмотрите, какой из них соответствует вашим требованиям.
Примечание: Все вышеперечисленные рекомендации в некоторых случаях могут не сработать, и всегда есть риск потери данных. Так что действуйте на свой страх и риск.
инструмент для создания медиа
Мы надеемся, что этот пост поможет вам.
Связанный : Как исправить раздел RAW в Windows
Как исправить жесткий диск RAW без потери данных?
Чтобы исправить жесткий диск RAW без потери данных, сначала запустите сканирование CHKDSK и восстановите диск. Это приведет к преобразованию диска RAW в NTFS, и данные снова станут доступны для чтения. Если это не поможет, используйте программное обеспечение для восстановления данных, чтобы восстановить ваши данные.
Можно ли починить мертвый жесткий диск?
Это зависит от того, какое повреждение получил жесткий диск. Если повреждение физическое, вероятность того, что оно будет исправлено, очень мала. Однако, если он поврежден, существует несколько способов и программ восстановления для восстановления жесткого диска.






![Идентификатор события отчета об ошибках Windows 1001 [исправлено]](https://prankmike.com/img/errors/44/windows-error-reporting-event-id-1001-fixed-1.jpeg)








