При запуске программы установки графического драйвера Intel некоторые пользователи сообщают о следующей ошибке: В вашей системе есть драйвер, привязанный к спецификациям производителя, код выхода 1 . В результате им не удается установить драйвер Intel Graphics. Проблема возникает из-за того, что ваш существующий графический драйвер привязан к предустановленной спецификации производителя из соображений безопасности. В этом посте будет рассказано, как обойти эту блокировку и установить драйвер.

Что заставляет вашу систему иметь драйвер, привязанный к спецификациям производителя?
Простая причина этой ошибки заключается в том, что на вашем ПК установлен драйвер, привязанный к спецификации производителя вашего OEM-производителя. Если OEM-производитель не выпустит обновление, оно не будет обновлено. Некоторые OEM-производители делают это, чтобы обеспечить стабильность и полный контроль системы. Тем не менее, это может не работать в долгосрочной перспективе с появлением новых функций.
коди лучшая сборка 2019
В вашей системе есть драйвер, привязанный к спецификациям производителя.
Предлагаемые методы проверят совместимость последней версии драйвера, а затем принудительно удалят и установят драйвер. Это поможет вам исправить В вашей системе есть драйвер, привязанный к спецификациям производителя, код выхода 1 .
- Проверьте требования к ОС
- Принудительно удалить драйвер
- Установите драйвер в автономном режиме
Вам понадобится учетная запись администратора, чтобы выполнить эти предложения.
1] Проверьте требования ОС
Поскольку вы планируете установить последнюю версию, необходимо проверить, совместима ли она с вашей ОС. Если нет, то вам необходимо обновиться до последней версии Windows. Вы можете посетить раздел Центра обновления Windows и установить его, если обновление доступно.
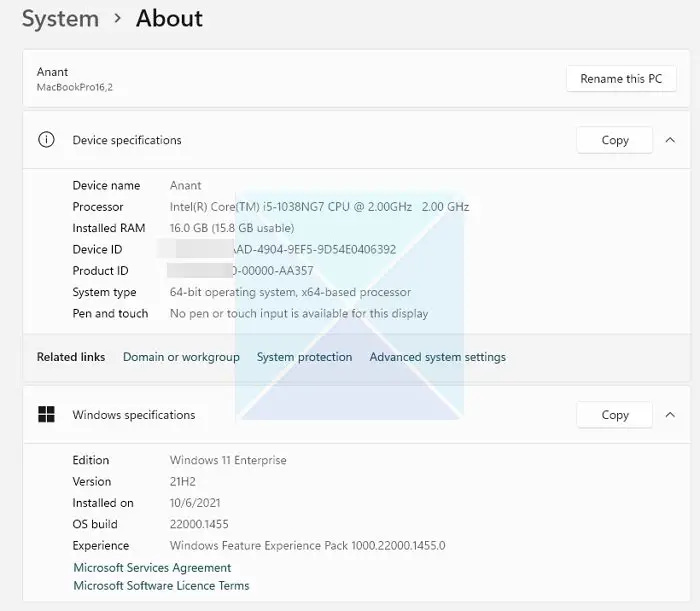
Если вы не можете получить последнюю версию Windows из-за аппаратных ограничений, вам необходимо проверьте, предлагает ли OEM драйвер версия, которая работает с установленной ОС. Большинство производителей теперь предлагают программных помощников, которые могут проверить версию вашей Windows, а затем автоматически установить драйвер, который лучше всего подходит для вашей конфигурации.
2] Принудительно удалить драйвер
Если вы нашли версию, которая может работать на вашем ПК, вы должны удалить заблокированную версию и установить ее. Единственный способ удалить драйвер — использовать программный помощник, предлагаемый OEM или сторонним программным обеспечением. Например, ДДУ или Программа удаления драйвера дисплея for Graphics Drivers может удалить старые драйверы с вашего ПК. Вы можете использовать его, если программное обеспечение OEM не работает должным образом.
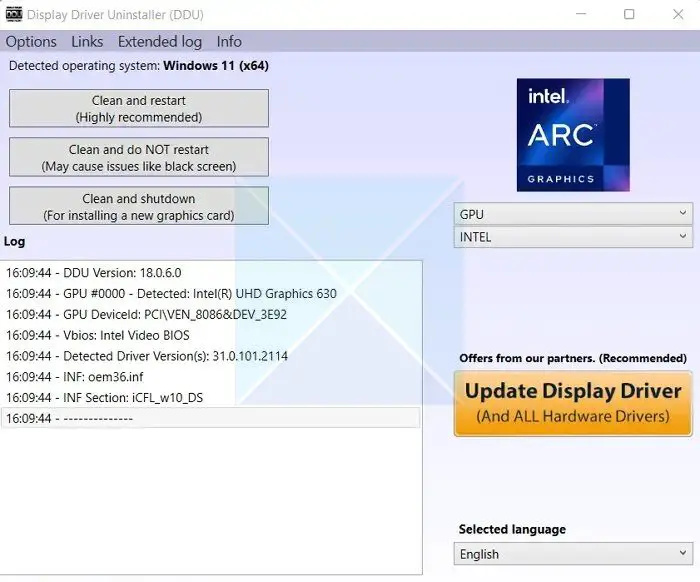
Чтобы принудительно удалить драйвер, выполните следующие действия:
- Сначала загрузите программу удаления драйвера дисплея (DDU) и установите ее на свой компьютер.
- Затем перезагрузите компьютер в безопасном режиме для плавной процедуры очистки.
- Перейдя в безопасный режим, запустите программу удаления драйвера дисплея.
- Затем выберите тип устройства как GPU.
- После этого нажмите «Очистить и перезагрузить», и он удалит существующий графический драйвер.
- После перезагрузки ПК скачать последнюю версию или драйвер установлен, а затем установить его. Обязательно выберите чистую установку.
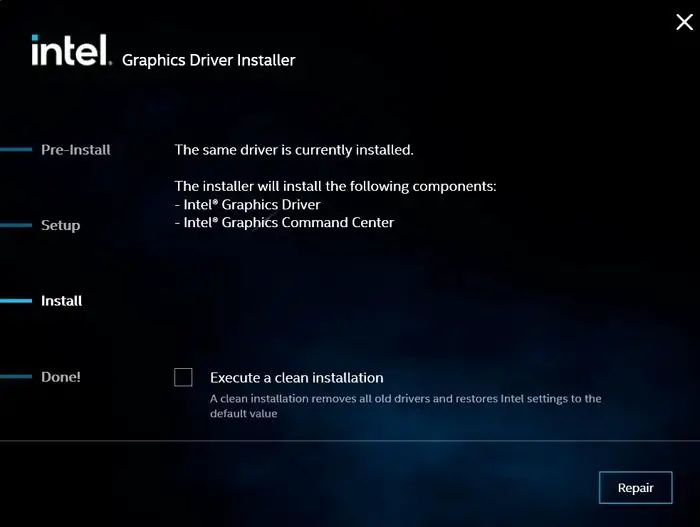
При использовании DDU выберите правильный тип процессора и устройства.
3] Установите драйвер в автономном режиме
Если вам не удалось установить графический драйвер с помощью описанного выше метода, следующим шагом будет установка драйвера в автономном режиме. Это предотвратит любую проверку, выполняемую установщиком, что приведет к сбою установки.
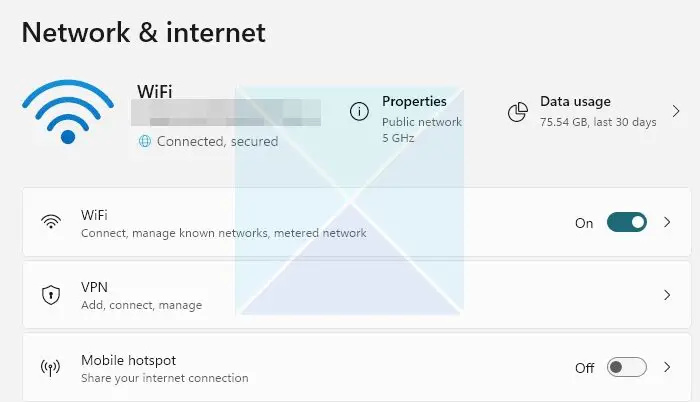
- Для этого сначала необходимо отключить интернет. Перейдите в «Настройки» > «Сеть и Интернет» > «Дополнительные параметры сети».
- Здесь отключите активное соединение Ethernet или Wi-Fi.
- Затем вам нужно удалить существующий графический драйвер с помощью DDU.
- После этого загрузите последнюю версию драйвера от поставщика оборудования.
- Когда вы дойдете до страницы установки, нажмите кнопку «Настроить».
- Вот, убедитесь не включать проверку Выполнить чистую установку .
- Затем завершите установку, следуя инструкциям на экране.
Сделав это, обязательно отключить автоматическое обновление драйверов Windows.
Итак, все дело в том, что ваша система имеет заблокированный драйвер в соответствии со спецификациями производителя. Обычно проблему следует решать с помощью DDU и установки последней и совместимой версии драйвера. Если ничего не работает, обратитесь в службу поддержки, чтобы решить эту проблему.
Что произойдет, если драйвер не установлен на вашем компьютере?
Если Windows не найдет драйвер от OEM-производителя, она автоматически установит универсальный драйвер. Все будет работать так, как ожидалось. Однако функциональность будет ограничена. В случае графического процессора пользовательское разрешение и драйвер для приложения/игры будут недоступны, и вы получите производительность. Для устранения неполадок лучше всего использовать только универсальный драйвер.















