Если вы получите У установщика недостаточно прав для изменения или доступа в Windows 11/10, этот пост может вам помочь. Эта проблема обычно возникает при попытке установить или изменить программу без необходимых разрешений. Сообщение об ошибке гласит:
У установщика недостаточно прав для доступа к этому каталогу: //путь//. Установка не может быть продолжена. Войдите в систему как администратор или обратитесь к системному администратору.
Это может быть разочаровывающей проблемой. К счастью, вы можете следовать некоторым простым советам, чтобы исправить это.

Исправить У установщика недостаточно прав для изменения или доступа
Исправить у установщика недостаточно прав для изменения или доступа , измените права доступа к папке и временно отключите сторонний антивирус. Если это не помогло, следуйте этим советам:
- Запустите установщик от имени администратора
- Изменить права доступа к папке
- Перезапустите службу установщика Windows.
- Очистить место с помощью очистки диска
- Включить контроль учетных записей пользователей в редакторе локальной групповой политики
- Временно отключить сторонний антивирус
- Установить в состоянии чистой загрузки
Теперь давайте посмотрим на это подробно.
1] Запустите установщик от имени администратора
Запуск установщика от имени администратора гарантирует, что он не вылетит и не столкнется с ошибками из-за отсутствия разрешений. Для этого щелкните правой кнопкой мыши файл установки и выберите Запустить от имени администратора .
просмотреть сохраненные сетевые пароли Windows 10
2] Изменить разрешения для папки
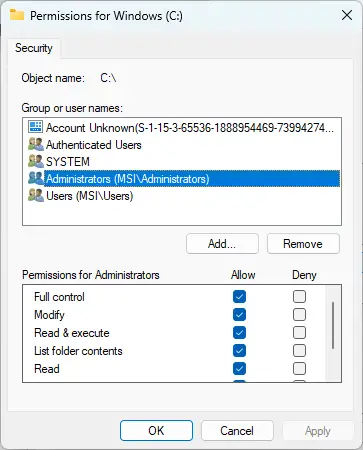
Ошибка недостаточных привилегий также может возникнуть, если папка, в которую устанавливается программа, не имеет необходимых разрешений. Если это так, измените права доступа к папке и посмотрите, будет ли исправлена ошибка. Вот как:
- Щелкните правой кнопкой мыши папку и нажмите Характеристики .
- Перейдите к Безопасность вкладка, нажмите Редактировать и Добавлять чтобы добавить свою учетную запись пользователя, если ее нет в списке.
- Теперь назначьте разрешение на полный доступ для своей учетной записи и нажмите ХОРОШО .
- Нажмите на Передовой , перейдите к Владение вкладку и нажмите кнопку Редактировать кнопка.
- Выделите свою учетную запись пользователя и нажмите Применять , а затем щелкните ХОРОШО .
3] Перезапустите службу установщика Windows.
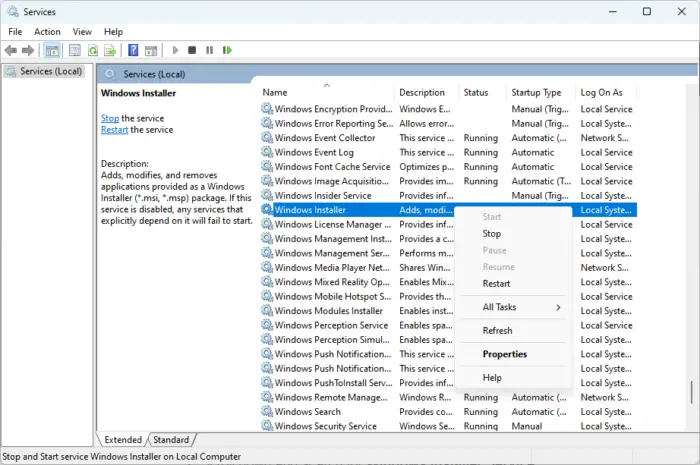
Служба установщика Windows — это служба установки и настройки Windows. Перезапуск этой службы может помочь исправить ошибку, связанную с тем, что у установщика недостаточно прав для изменения или доступа. Вот как:
- Нажать на Начинать кнопка, поиск Услуги , и откройте его.
- Прокрутите вниз и найдите Служба установщика Windows .
- Щелкните правой кнопкой мыши службу и выберите Перезапуск .
4] Очистить место с помощью очистки диска
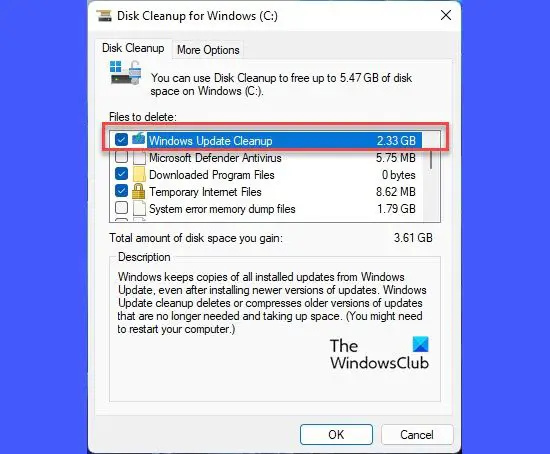
У Windows могут возникнуть проблемы с установкой приложений, если ваше устройство забито Временный и Нежелательные файлы . Эти временные файлы сохраняются автоматически для повышения удобства работы. Эти файлы бесполезны и должны время от времени удаляться. Вот как вы можете сделать это, используя Инструмент очистки диска :
- Искать Очистка диска и нажмите открыть его.
- Выберите файлы, которые вы хотите удалить.
- Теперь система очистки диска запросит подтверждение.
- Нажмите на Удалить файлы продолжать.
- Обратите внимание, что вы увидите больше вариантов, если нажмете «Очистить системные файлы».
- Используя этот параметр, вы можете удалить все, кроме последних точек восстановления системы, очистки Центра обновления Windows, предыдущих установок Windows и т. д.
5] Включить контроль учетных записей пользователей в редакторе локальной групповой политики
Если ошибка по-прежнему не устранена, попробуйте отключить контроль учетных записей пользователей в редакторе локальной групповой политики. Вот как:
- нажмите Клавиша Windows + R чтобы открыть диалоговое окно «Выполнить».
- Тип gpedit.msc и ударил Входить .
- Когда откроется редактор групповой политики, перейдите к Конфигурация компьютера > Параметры Windows > Параметры безопасности > Локальные политики > Параметры безопасности .
- Теперь щелкните правой кнопкой мыши каждый параметр контроля учетной записи пользователя по одному и выберите Запрещать .
- После этого перезагрузите устройство и посмотрите, исправится ли ошибка.
6] Временно отключить сторонний антивирус
Стороннее антивирусное программное обеспечение может быть причиной ошибок установки на вашем устройстве Windows. Отключите антивирусное программное обеспечение и проверьте, устранена ли ошибка. Если отключение программного обеспечения не работает, временно удалите антивирусное программное обеспечение и проверьте его.
Читать : Не удается установить или удалить программу в Windows
7] Установить в состоянии чистой загрузки
Установленные сторонние приложения могут вызвать проблемы с установкой. Так выполнить чистую загрузку вашего ПК, а затем попробуйте запустить установочный файл от имени администратора.
Если ошибка не появляется в состоянии чистой загрузки, вам может потребоваться вручную включить один процесс за другим и посмотреть, кто виноват. После того, как вы определили его, отключите или удалите программное обеспечение.
Читать: Установщику не удалось правильно установить этот драйвер, код выхода 1
Дайте нам знать, если что-то здесь помогло вам.
Как получить достаточные привилегии в Windows 11?
Откройте редактор групповой политики и перейдите в «Конфигурация компьютера» > «Параметры Windows» > «Параметры безопасности» > «Локальные политики» > «Параметры безопасности». Здесь щелкните правой кнопкой мыши каждый параметр контроля учетной записи пользователя и нажмите «Отключить».
Почему у меня недостаточно прав?
У вашего установщика могут быть недостаточные привилегии, если вы не разрешаете права администратора при установке определенного программного обеспечения. Вы можете исправить это, включив полный доступ к установочному файлу или диску для всех пользователей или запустив установочный файл от имени администратора.















