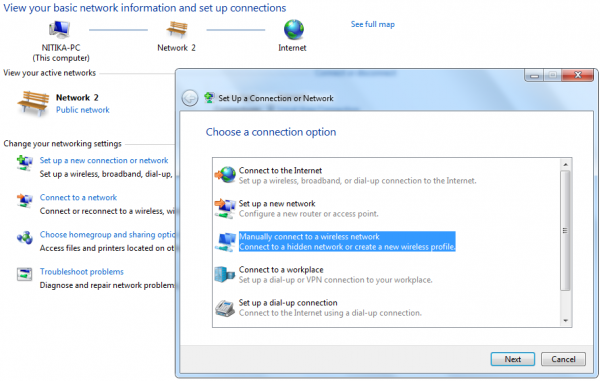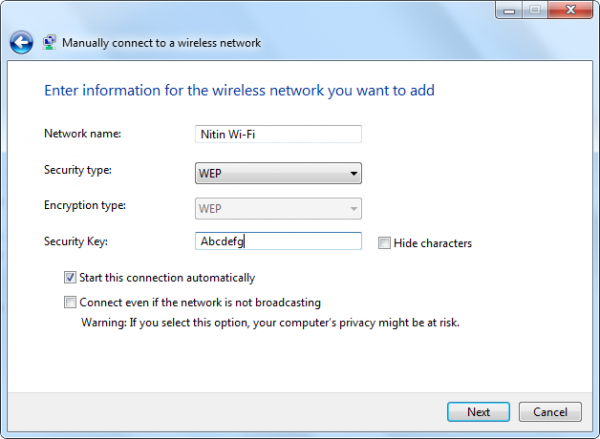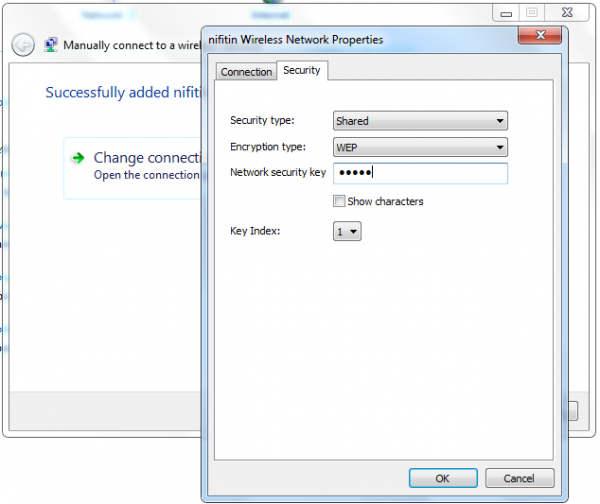Меня как ИТ-эксперта часто спрашивают о различных типах ключей безопасности беспроводной сети и о том, как их защитить в Windows. Вот краткое изложение наиболее распространенных типов ключей и способов их безопасного хранения. Ключи WEP — это самый старый и наименее безопасный тип ключа безопасности беспроводной сети. Их может легко взломать любой, у кого есть приличный объем знаний и правильные инструменты. Если вы все еще используете ключ WEP, вам необходимо как можно скорее перейти на более безопасный вариант. Ключи WPA и WPA2 являются наиболее распространенным типом ключа безопасности беспроводной сети, используемым сегодня. Они гораздо более безопасны, чем ключи WEP, но их все же можно взломать, если у кого-то достаточно времени и вычислительной мощности. Лучший способ защитить ваш ключ WPA/WPA2 — использовать надежный пароль, состоящий из комбинации прописных и строчных букв, цифр и символов. Ключи WPA-Enterprise и WPA2-Enterprise являются наиболее безопасным типом ключа безопасности беспроводной сети. Они используются в корпоративных средах и требуют для работы сервера RADIUS. Если у вас есть ключ WPA-Enterprise или WPA2-Enterprise, вы должны хранить его в безопасном месте и передавать только тем, кто в нем нуждается. Лучший способ защитить все ваши беспроводные ключи безопасности — использовать менеджер паролей. Это позволит вам генерировать надежные пароли и хранить их в безопасном месте. Я рекомендую LastPass или 1Password для управления паролями.
Безопасность вашей сети Wi-Fi так же важна, как и безопасность вашего компьютера. Вся ваша личная информация и файлы в вашей беспроводной сети могут быть видны людям, подключенным к вашему сигналу Wi-Fi. Это может привести к краже личных данных и другим злонамеренным действиям.
Ключи безопасности беспроводной сети
Ключ безопасности сети или фраза-пароль могут помочь защитить вашу беспроводную сеть от несанкционированного доступа такого типа. Настроить безопасное соединение Wi-Fi в Windows очень просто, Мастер настройки сети поможет вам настроить ключ.
Если у вас уже настроено устройство, перейдите к Центр связи и передачи данных , на левой панели щелкните Управление беспроводной сетью а затем выберите сеть, для которой вы хотите настроить ключ безопасности. Нажимать характеристики а затем нажмите на Безопасность вкладку и измените ключ безопасности.

я не рекомендую использовать Проводная эквивалентная конфиденциальность (WEP) как метод обеспечения безопасности беспроводной сети. Защищенный доступ Wi-Fi (WPA или WPA2) более безопасный.
Разница между методами шифрования WEP и WPA/WPA2 для беспроводных сетей
чистый сервер папок winsxs 2008
Защищенный доступ Wi-Fi (WPA и WPA2)
WPA и WPA2 требуют, чтобы пользователи предоставили ключ безопасности для подключения. После проверки ключа все данные, передаваемые между компьютером или устройством и точкой доступа, шифруются.
Существует два типа аутентификации WPA: WPA и WPA2. WPA2 является наиболее безопасным. В WPA-Personal и WPA2-Personal каждому пользователю предоставляется одинаковая парольная фраза. Это рекомендуемый режим для домашних сетей. WPA-Enterprise и WPA2-Enterprise предназначены для использования с сервером аутентификации 802.1x, который распределяет разные ключи для каждого пользователя. Этот режим в основном используется в рабочих сетях.
Проводная эквивалентная конфиденциальность (WEP)
WEP — это более старый метод сетевой безопасности, который все еще доступен для поддержки старых устройств, но больше не рекомендуется. Когда вы включаете WEP, вы устанавливаете ключ безопасности сети. Этот ключ шифрует информацию, которую один компьютер отправляет на другой компьютер в вашей сети. Однако защиту WEP относительно легко взломать.
Существует два типа WEP: аутентификация открытой системы и аутентификация с общим ключом.
Ни один из них не является очень безопасным, но аутентификация с общим ключом является наименее безопасной из двух. Но хакер может легко взломать его, используя какой-нибудь инструмент для анализа беспроводной сети.
По этой причине Windows 10/8/7 не поддерживает автоматическую настройку сети с использованием проверки подлинности с общим ключом WEP.
Читать : Разница между протоколами WPA, WPA2 и WEP Wi-Fi .
Если, несмотря на эти предупреждения, вы по-прежнему хотите использовать аутентификацию с общим ключом WEP, вы можете сделать это, выполнив следующие действия:
Чтобы вручную создать сетевой профиль с использованием проверки подлинности с общим ключом WEP
- Щелкните значок сети в области уведомлений и нажмите Открытый центр управления сетями и общим доступом .
- Нажмите Создание нового подключения или сети .
- Нажмите Подключение к беспроводной сети вручную , а затем щелкните следующий .
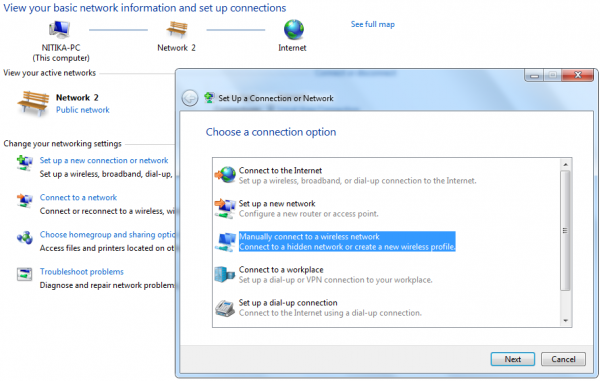
- В поле Введите информацию о беспроводной сети, которую вы хотите добавить, в разделе Тип безопасности выберите WEP .
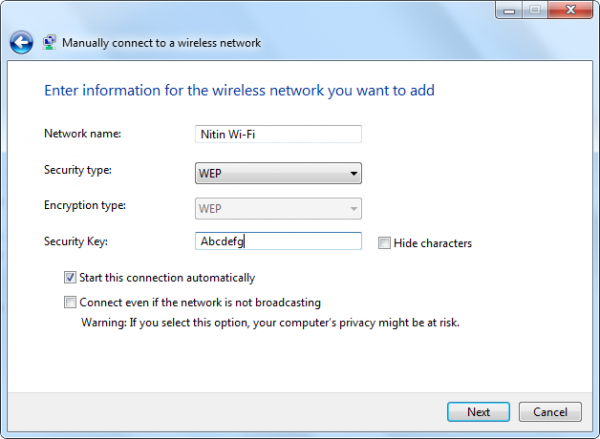
- Заполните оставшуюся часть страницы и нажмите следующий .
- Нажмите Изменить настройки подключения .
- Перейдите на вкладку «Безопасность», а затем в разделе «Тип безопасности» щелкните Общий .
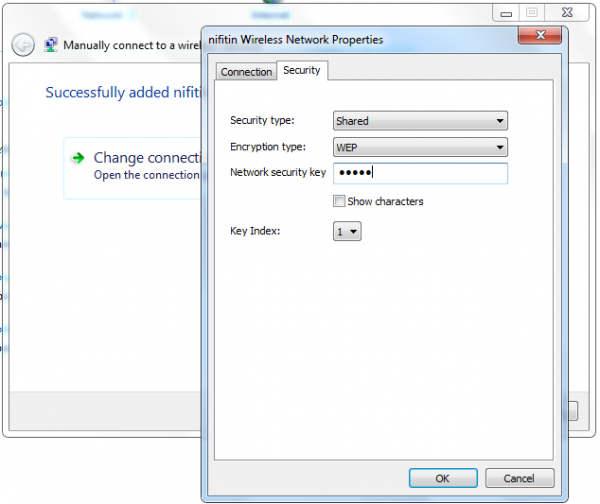
- Нажмите Отлично , а затем щелкните закрывать .
Надеюсь, вы найдете наиболее полезный.
Загрузите инструмент восстановления ПК, чтобы быстро находить и автоматически исправлять ошибки WindowsТеперь прочитайте: Как обновить ключ безопасности для сети Wi-Fi в Windows .