Этот пост покажет вам, как разрешить или запретить изменение географического местоположения в Windows 11 . Географические местоположения относятся к стране или региону, в котором вы находитесь, т. е. к домашнему местоположению вашего устройства Windows. Продолжайте читать этот пост, чтобы узнать, как изменить географическое местоположение в Windows 11.
не могу прикреплять файлы в Outlook

Как разрешить или запретить изменение географического местоположения в Windows 11
Выполните следующие действия, чтобы разрешить или запретить изменение географического местоположения на вашем устройстве Windows:
1] Использование редактора групповой политики
Чтобы разрешить или запретить изменение географических местоположений, выполните следующие действия:
как редактировать электронные письма
- нажмите Клавиша Windows + R открыть Бегать диалоговое окно.
- Тип gpedit.msc и ударил Входить .
- Когда откроется редактор групповой политики, перейдите к Конфигурация компьютера> Административные шаблоны> Система> Служба определения местоположения .
- На правой панели нажмите на Запретить изменение географического положения и включите или отключите эту политику в соответствии с вашими требованиями.
2] Использование редактора реестра
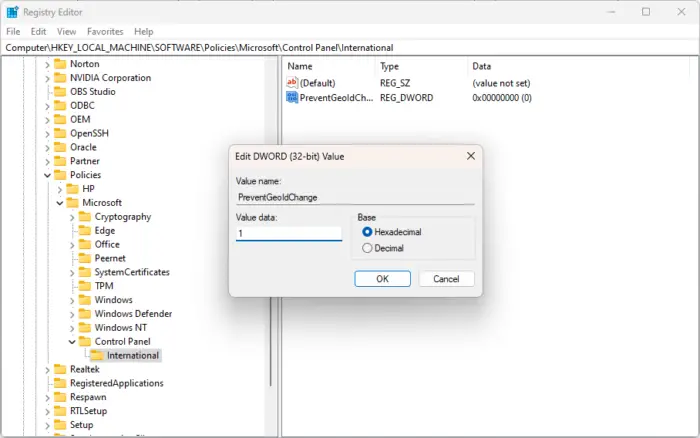
Вот как вы можете изменить настройки географического местоположения:
- нажмите Окна ключ, тип regedit и ударил Входить .
- Когда откроется редактор реестра, перейдите по следующему пути:
HKEY_LOCAL_MACHINE\SOFTWARE\Policies\Microsoft\Control Panel\International
. - Создать новый DWORD (32-битное) значение на правой панели и назовите его Превентгеоидчанже .
- Дважды щелкните вновь созданное значение и установите данные значения как 0 отключить и 1 чтобы включить географическое положение.
- Нажмите на Хорошо когда-то сделано, чтобы сохранить изменения.
Читать: Используйте приложения на основе местоположения без включения службы определения местоположения
Надеюсь, это поможет.
лучшая бесплатная zip-программа для Windows 10
Как включить службы определения местоположения в Windows 11?
Службы определения местоположения в Windows помогают определить точное местоположение вашего устройства Windows. Чтобы включить службы определения местоположения, откройте «Настройки» > «Конфиденциальность и безопасность» > «Местоположение». Нажмите на переключатель рядом со Службами определения местоположения, чтобы включить/отключить эту функцию.
Как исправить серые службы определения местоположения в Windows 11?
Если параметр «Службы определения местоположения» неактивен на вашем ПК с Windows, введите services,msc в диалоговом окне «Выполнить» и нажмите Enter. Когда откроется вкладка «Службы», прокрутите вниз и найдите службу геолокации. Щелкните правой кнопкой мыши службу, выберите свойства и установите тип запуска «Автоматически». Нажмите «ОК», чтобы сохранить изменения.






![Xbox Game Mode постоянно отключается [Исправлено]](https://prankmike.com/img/xbox/BE/xbox-game-mode-keeps-turning-off-fixed-1.jpg)





![Документы Google обнаружили ошибку [Исправлено]](https://prankmike.com/img/google-docs/7E/google-docs-encountered-an-error-fixed-1.png)


