Некоторые пользователи Windows сообщили, что не могут получить доступ к общим ресурсам на своих компьютерах. При попытке сделать то же самое их система сообщает, что произошла системная ошибка 53 и сетевой путь не найден. В этом посте мы подробно обсудим эту проблему и посмотрим, как ее решить.
Произошла системная ошибка 53.
Сетевой путь не найден.
остановить открытие пара при запуске

Исправить системную ошибку 53, сетевой путь не найден
Если произошла системная ошибка 53, первое, что вы должны проверить, — это сетевой путь. Если введенный путь правильный, перейдите к решениям, приведенным ниже.
- Проверить подключение с помощью ping
- Убедитесь, что опция общего доступа к файлам и папкам включена
- Временно отключите программу безопасности
- Запустите компьютер в безопасном режиме с сетью
- Перезапустите вспомогательную службу TCP/IP NetBIOS.
Давайте начнем.
1] Проверьте подключение с помощью ping
Если есть проблема с доступом к файлам и папкам, то сначала нужно проверить логическую связность с помощью команды ping. Для этого воспользуемся встроенным интерпретатором командной строки, Командная строка. Итак, следуйте инструкциям ниже, чтобы сделать то же самое.
- Нажмите Windows + R, чтобы открыть диалоговое окно запуска.
- Тип команда и нажмите Входить кнопка
- Однажды Командная строка открыт, введите следующую команду.
ping <destination-IP>
После запуска команды мы должны проанализировать пакеты. Проверить, не теряются ли пакеты; если нет потерянных пакетов, настройка вашей сети в порядке. В случае потери пакетов и неправильной настройки сети проверьте сетевой путь и, если он правильный, перейдите к следующему решению.
2] Убедитесь, что опция общего доступа к файлам и папкам включена
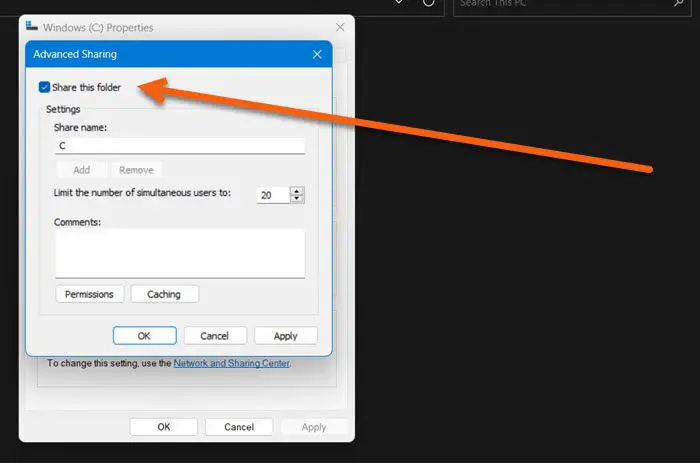
Вы не можете получить доступ к сетевым ресурсам, если файлы и папки не включены. Если вы столкнулись с указанной ошибкой, убедитесь, что опция общего доступа к файлам и папкам включена. Если эта опция отключена, вы не сможете получить доступ к чему-либо с удаленного компьютера. Давайте включим опцию обмена файлами, чтобы мы могли получить доступ к ресурсу. Вот как вы можете сделать то же самое.
- Щелкните правой кнопкой мыши нужный диск и выберите Характеристики .
- Когда появится диалоговое окно, нажмите на Обмен вкладку и проверьте состояние сетевого пути.
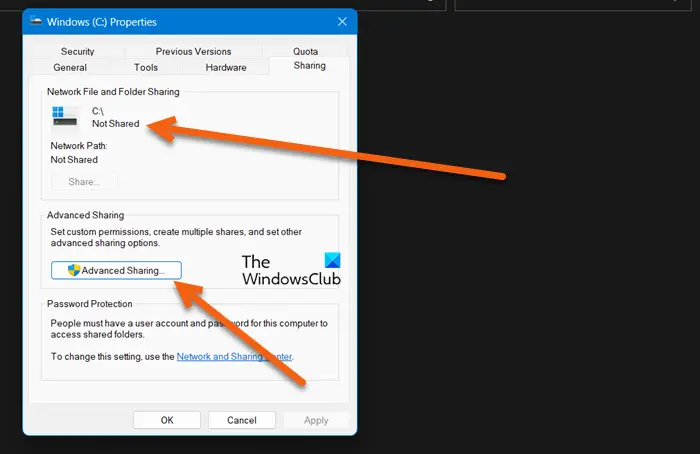
- Если мы находим Not Shared, то нажимаем на кнопку Расширенный обмен кнопка.
- Здесь установите флажок, связанный с Поделиться этой папкой, и обратите внимание на имя общего доступа к диску.
- После завершения этого процесса нажмите кнопки «Применить» и «ОК», чтобы сохранить изменения.
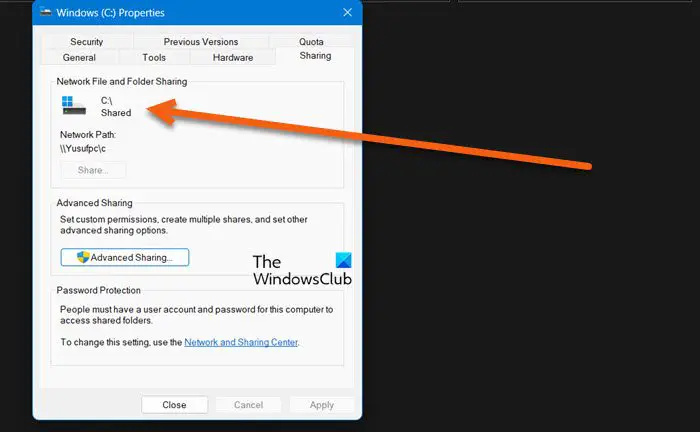
лучший браузер для netflix
Наконец, целевой диск будет общим.
Примечание : это должен сделать человек, к диску которого вы хотите получить доступ.
3] Временно отключите программное обеспечение безопасности
Если мы получаем результаты проверки связи и подтверждаем, что опция общего доступа к файлам включена, мы можем удалить эту ошибку, отключив антивирус и брандмауэр. Много раз было замечено, что антивирус, установленный на вашем компьютере, может помешать вам получить доступ к ресурсам с удаленного устройства. Итак, вперед и отключить брандмауэр Windows , и если у вас есть какая-то другая программа безопасности, отключите и ее.
4] Проверьте в безопасном режиме с помощью сети
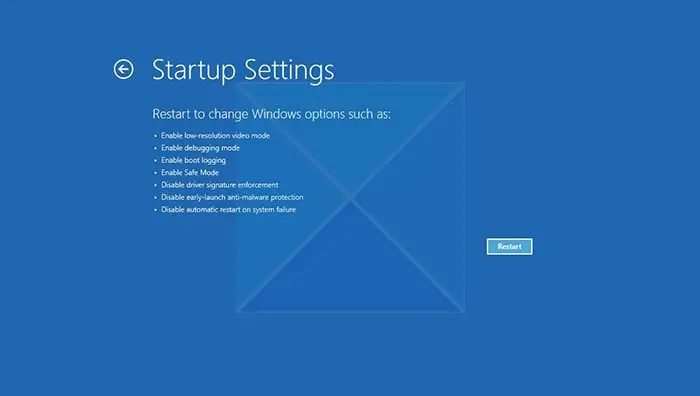
Когда мы запускаем компьютер в Безопасный режим с поддержкой сети , он запускается с сетевыми драйверами и минимальным набором сервисов. Это означает, что он позволяет нам подключать компьютер к Интернету и беспрепятственно связываться с общим сервером. Здесь мы должны проверить, не вызывает ли эту проблему какое-либо стороннее приложение. Итак, выполните шаги, указанные ниже, чтобы загрузить компьютер в безопасном режиме с поддержкой сети.
- Щелкните правой кнопкой мыши кнопку «Пуск».
- Нажмите и удерживайте клавишу Shift и нажмите «Перезагрузить».
- После перезагрузки компьютера нажмите Устранение неполадок а затем нажмите на Расширенные настройки .
- Теперь нажмите кнопку «Параметры запуска» и дайте системе перезагрузиться.
- Здесь нажмите номер, связанный с безопасным режимом с сетью
После запуска компьютера в этом режиме проверьте, будет ли решена ваша проблема путем подключения к общей сети.
5] Перезапустите вспомогательную службу TCP/IP NetBIOS.
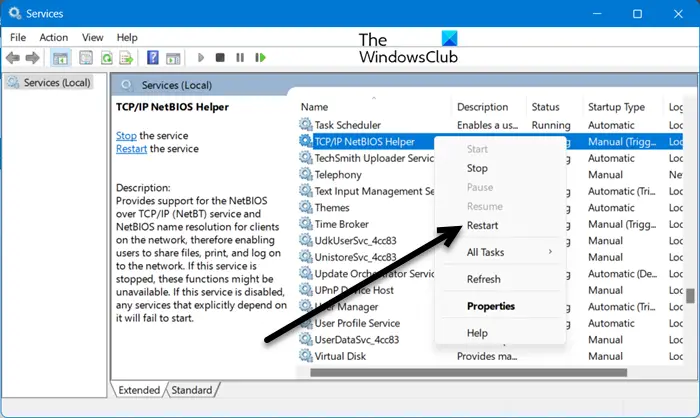
флюс наскальная живопись
Далее давайте перезапустим службу, которая помогает вашему компьютеру подключиться к общей сети. Перезапуск службы устранит сетевые сбои и решит проблему. Для этого откройте Услуги в меню «Пуск» найдите Вспомогательная служба TCP/IP NetBIOS, щелкните правой кнопкой мыши и выберите «Перезагрузить».
Надеюсь, вы сможете решить проблему с помощью решений, упомянутых в этом посте.
Читать: Не удается подключить сетевой диск в Windows
Как исправить сетевую ошибку 53?
Ошибка сети 53 означает, что вы не можете подключиться к общей сети. В основном это происходит, когда вы вводите неправильный общий сетевой путь. В этом случае самое первое, что вы должны сделать, это проверить правильность введенного вами сетевого пути, вы можете связаться с владельцем этого диска для получения подробной информации. В случае, если сетевой путь правильный, ознакомьтесь с решениями, упомянутыми здесь, чтобы исправить средство.
Как исправить ошибки, когда не удается найти сетевой путь?
Если сетевой путь не может быть найден, попросите человека, совместно использующего диск, включить параметр «Общий доступ». Возможно, они поделились путем, а затем случайно отключили функцию. Вы можете проверить второе решение, чтобы узнать, как сделать то же самое.
Читать: Отключить Не удалось переподключить все уведомления о сетевых дисках .













