Некоторые пользователи Windows сообщают, что после запуска программы она запускается, но не отображается на экране. Пользователи могут видеть программу на своей панели задач или в диспетчере задач, но она не видна на экране рабочего стола. Эта проблема может возникать в различных сценариях, таких как устаревшие графические драйверы, конфликты стороннего программного обеспечения, поврежденная установка программы и т. д. Теперь, если вы столкнулись с той же проблемой, мы вам поможем. В этом посте мы перечислим рабочие исправления, которые помогли затронутым пользователям решить проблему, когда Программа может быть запущена, но вы ее не видите .

Windows 7 рождественская тема
Программа работает, но не отображается или не видна в Windows 11/10
Если вы запустили программу, и она отображается на панели задач или в диспетчере задач, но не отображается на экране, попробуйте перезагрузить компьютер с Windows 11/10 и посмотрите, поможет ли это. Если это не помогает, вы можете использовать следующие решения для устранения проблемы:
- Используйте несколько общих советов.
- Разверните или переместите программу прямо с панели задач.
- Измените настройки дисплея.
- Используйте параметр Показать открытые окна.
- Устранение неполадок в состоянии чистой загрузки.
- Удалите, затем переустановите программу.
1] Используйте несколько общих советов
Для начала вы можете воспользоваться некоторыми общими советами и посмотреть, помогут ли они. Во-первых, вы можете попробовать использовать Windows+вкладка горячая клавиша, чтобы открыть представление задач на ПК с Windows 11. Теперь проверьте, отображается ли рассматриваемая программа в открытом представлении задач. Если это так, нажмите на нее, а затем посмотрите, появляется ли программа на экране или нет. Кроме того, вы должны убедиться, что ваш ПК с Windows обновлен чтобы избежать таких проблем. Также, обновите свои графические драйверы до их последней версии и перезагрузите компьютер, чтобы проверить, устранена ли проблема.
Еще одна вещь, которую вы можете сделать, это проверить компьютер на наличие вирусов или вредоносных программ. Эта проблема может быть вызвана вирусной инфекцией в вашей системе. Следовательно, чтобы решить эту проблему, необходимо просканировать ваш компьютер и удалить все потенциальные вредоносные программы.
Вы также можете проверить, запущена ли программа в диспетчере задач. Запустите диспетчер задач с помощью Ctrl+Shift+Esc и проверьте это. Если программа запущена, закройте все экземпляры этой программы из диспетчера задач с помощью кнопки «Завершить задачу». После этого перезапустите программу и проверьте, устранена ли проблема.
Если эти советы не работают, вы можете двигаться дальше и использовать следующее исправление для решения проблемы.
2] Разверните или переместите программу прямо с панели задач.
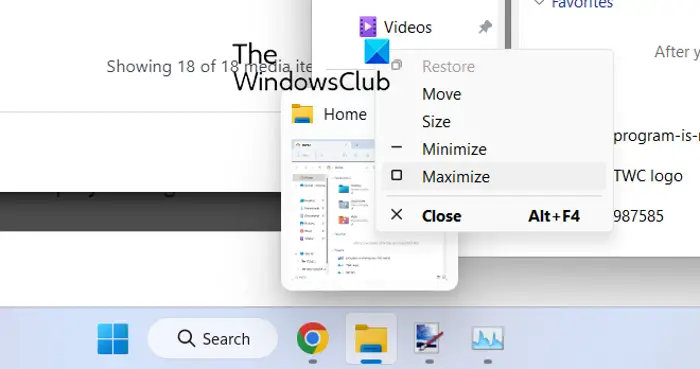
Если вы видите программу на панели задач, но не видите ее на экране, попробуйте развернуть программу прямо с панели задач. Вы также можете использовать параметр «Переместить» и посмотреть, решена ли проблема. Этот обходной путь сработал для нескольких затронутых пользователей и может помочь вам.
Для этого наведите указатель мыши на проблемную программу на панели задач и нажмите Shift + правый клик на программе. Кроме того, вы также можете навести указатель мыши на нужную программу и подождать, пока не появится предварительный просмотр. Затем вы можете щелкнуть правой кнопкой мыши на предварительном просмотре. После этого в появившемся контекстном меню выберите Максимизировать вариант и проверьте, отображается ли программа или нет. Вы также можете использовать параметр «Переместить» и посмотреть, отображается ли приложение или нет.
Если проблема остается прежней, вы можете использовать следующее исправление для ее решения.
Читать : Как переместить окно, когда его строка заголовка выходит за пределы экрана .
3] Измените настройки дисплея
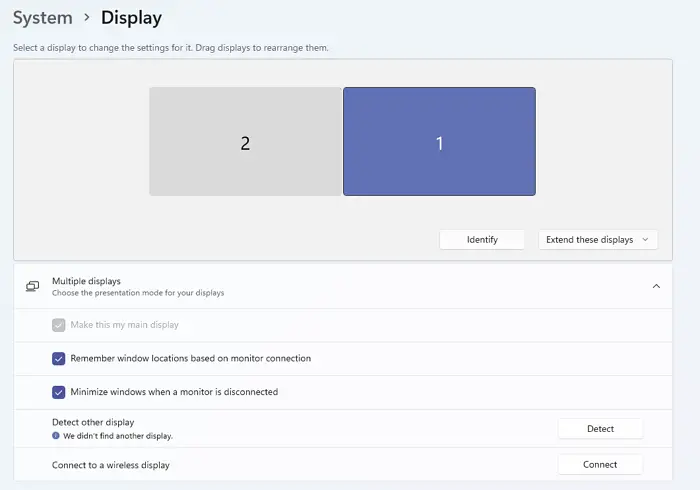
Следующее, что вы можете сделать, это настроить определенные параметры дисплея, чтобы решить эту проблему. Вот шаги, чтобы сделать это:
- Во-первых, запустите приложение «Настройки» с помощью горячей клавиши Windows + I и перейдите к Система > Дисплей раздел.
- Теперь разверните Несколько дисплеев вариант и снимите флажок, называемый Запоминать расположение окон в зависимости от подключения монитора .
- После этого перезагрузите компьютер и проверьте, решена проблема или нет.
Если вы все еще сталкиваетесь с той же проблемой, используйте следующее исправление.
Связанный: Приложение остается свернутым на панели задач
4] Используйте параметр «Показать открытые окна».
Вы также можете использовать параметр «Показать открытые окна» и посмотреть, работает ли он для вас. Для этого щелкните правой кнопкой мыши на панели задач и выберите параметр «Показать рабочий стол». После этого снова щелкните правой кнопкой мыши на панели задач и выберите Показать открытые окна вариант. Вы можете повторить это несколько раз и посмотреть, поможет ли это. Если нет, у нас есть еще несколько решений, которые вы можете использовать; так что вперед.
5] Устранение неполадок в состоянии чистой загрузки
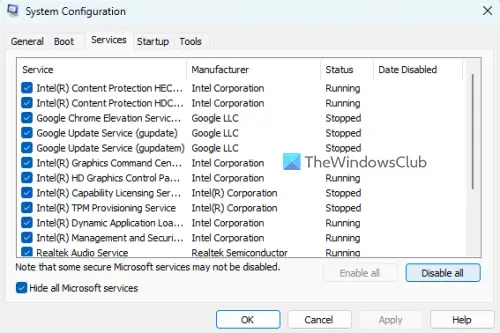
Если есть сторонние приложения, конфликтующие с программой, которую вы пытаетесь открыть, вы можете столкнуться с этой проблемой. Следовательно, вы можете попробовать выполнение чистой загрузки и посмотреть, решена ли проблема. В состоянии чистой загрузки компьютер запускается только с необходимым набором программ и драйверов. Таким образом, это устранит конфликт программного обеспечения, который может вызывать эту проблему. Вот шаги для выполнения чистой загрузки:
шпион анти-маяк скайп
- Во-первых, откройте окно команды «Выполнить» с помощью горячей клавиши Windows + R и запустите окно «Конфигурация системы», введя msconfig в открытом поле.
- Далее перейдите к Услуги вкладка, поставьте галочку Скрыть все службы Microsoft нажмите Отключить все и нажмите «Применить», чтобы сохранить изменения.
- После этого перейдите на вкладку «Автозагрузка», нажмите кнопку «Открыть диспетчер задач» и отключите все запускаемые программы в окне «Диспетчер задач».
- Теперь перезагрузите компьютер и проверьте, решена ли проблема.
Если проблема решена, вы можете включить сторонние программы и службы одну за другой и проанализировать, какая из них вызвала проблему. Как только вы обнаружите это, вы можете временно отключить программу или удалить программу с вашего ПК.
Читать: Панель задач не отображается на удаленном рабочем столе в Windows .
6] Удалите, затем переустановите программу
Если ни одно из перечисленных выше решений не сработало, вы можете удалить проблемную программу со своего компьютера, а затем переустановить ее. Это может быть связано с тем, что программа была установлена не полностью или неправильно, или установка программы повреждена. Следовательно, удаление программы, а затем повторная установка ее чистой копии должны помочь вам решить проблему.
Чтобы удалить программу, которая отображается на панели задач, но не отображается на экране, откройте «Настройки» с помощью Выиграть+Я . После этого перейдите на вкладку «Приложения» и нажмите «Установленные приложения». Теперь найдите нужную программу и нажмите кнопку меню с тремя точками. После этого выберите параметр «Удалить» и выполните соответствующие действия. Когда программа будет удалена, перезагрузите компьютер и загрузите приложение с официального сайта. Наконец, запустите установщик и завершите установку программы. Теперь вы сможете запустить программу без этой проблемы.
Видеть: Нет элементов автозагрузки для отображения в диспетчере задач .
Как вернуть скрытое окно на экран?
Чтобы вернуть скрытое окно на экран, щелкните правой кнопкой мыши на панели задач и выберите такие параметры, как «Каскадировать окна» или «Показать окна в стопке». Вы также можете нажать горячую клавишу Alt + Tab и удерживать ее, пока не появится скрытое окно.
Читать : Steam говорит, что игра запущена, но не отображается
Почему моя система показывает пустой экран?
Проблемы с пустым экраном или черным экраном на ПК с Windows обычно возникают из-за поврежденных или устаревших драйверов дисплея. Следовательно, вы должны убедиться, что используете последнюю версию графических драйверов. Кроме того, это также может быть вызвано проблемами с подключением к вашему монитору или экрану или проблемой с недавними обновлениями системы.
Теперь прочитайте: Проводник не показывает файлы, хотя они существуют .


![Падение Fallout 4 при запуске [Исправлено]](https://prankmike.com/img/games/FE/fallout-4-crashing-on-startup-fixed-1.png)








![Ошибка драйвера No Man's Sky Vulkan [Исправить]](https://prankmike.com/img/drivers/AC/no-man-rsquo-s-sky-vulkan-driver-error-fix-1.png)



