Если вы испытываете проблемы с подключением вашей учетной записи Google к Microsoft Cloud , Вы находитесь в нужном месте. В этом посте будет рассмотрена проблема и даны действенные решения. Наиболее распространенной проблемой является подключение Gmail к Mail или Outlook на ПК с Windows. Основная причина проблемы — ваши настройки Gmail, и вам нужно проверить их и попробовать внести некоторые изменения.

Ваша учетная запись Gmail отличается от вашей учетной записи Microsoft. Исходный адрес Gmail действует как учетная запись Google и предоставляет пользователям доступ к службам и гаджетам Google. С другой стороны, ваша облачная учетная запись Microsoft также дает вам доступ к их услугам, даже если она связана с вашим адресом Gmail. Однако эти две услуги могут быть связаны. Например, для синхронизации с Gmail необходимо настроить учетную запись Outlook для IMAP. Теперь давайте посмотрим, как вы можете решить проблемы с подключением вашей учетной записи Google к Microsoft Cloud. Читай дальше.
Устранение проблем с подключением вашей учетной записи Google к Microsoft Cloud
При попытке подключить свою учетную запись Google к Облако Майкрософт и вы получаете ошибки, указывающие на то, что им не удалось подключиться к вашей учетной записи Google с помощью IMAP и что вам нужно изменить настройки IMAP, вам нужно сделать именно это в качестве первого решения. В большинстве случаев проблема связана с настройками Gmail. IMAP и Настройки SMTP вызывают проблемы с подключением ваших учетных записей Google к Microsoft Cloud, поэтому вам необходимо правильно их настроить. Выполните следующие действия, чтобы решить эту проблему:
- Проверьте и включите настройки IMAP.
- Настройте параметры SMTP в почтовом клиенте
- Включите свои папки
- Перезапустите Mail и Outlook для ПК с Windows.
Давайте углубимся в эти решения
1] Проверьте и включите настройки IMAP.
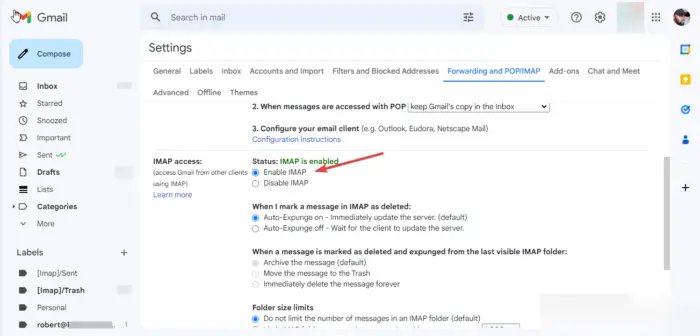
как проверить время безотказной работы в Windows 10
Включение IMAP на вашем учетная запись Gmail является первым важным требованием перед подключением вашей учетной записи. Если он отключен, это означает, что вы не можете получить доступ к Gmail в других почтовых клиентах, используя настройки IMAP. Итак, вам нужно изменить эти настройки, и вот как:
- В веб-браузере войдите в свою учетную запись Gmail.
- В правом верхнем углу вы увидите Настройки икона. Нажмите на него, затем выберите Посмотреть все настройки .
- Появится новое подробное окно. Идти к Переадресация и POP/IMAP вариант.
- Прокрутите вниз, пока не увидите IMAP-доступ . Если статус Неполноценный , затем установите флажок рядом с Включить IMAP чтобы включить его.
- Выберите Сохранить изменения кнопку для завершения процесса.
2] Настройте параметры SMTP в почтовом клиенте.
Здесь вам нужно изменить SMTP и другие настройки в вашем учетная запись Outlook . Мы рекомендуем использовать приложение Outlook для быстрого доступа к этим настройкам. Однако вы также можете использовать Outlook Web, приложение Mail или Mail Web. Выполните следующие действия, чтобы изменить SMTP и другие параметры в приложении Outlook:
- Откройте приложение Outlook на компьютере с Windows и нажмите Файлы .
- Если вы не добавили свою учетную запись Gmail в Outlook, нажмите Добавить аккаунт и войдите в систему, используя свой адрес Gmail и пароль.
- Нажмите Настройки учетной записи и в раскрывающемся списке выберите Настройки сервера . Появится новое окно с Настройки учетной записи IMAP .
- Для входящей почты измените настройки следующим образом:
Имя пользователя : ваш адрес Gmail
Сервер : imap.gmail.com
Порт :993
Метод шифрования : SSL/TLS - Для исходящей почты измените настройки следующим образом:
Сервер : smtp.gmail.com
Порт :465
Метод шифрования : SSL/TLS
Нажмите Следующий чтобы обновить свою учетную запись, а затем Сделанный чтобы завершить процесс.
Если вы используете Outlook Web, выполните следующие действия, чтобы изменить параметры SMTP:
поиск в проводнике Windows 10 не работает
- Перейдите к настройкам веб-учетной записи Outlook. здесь и измените следующие настройки.
- в Входящая почта IMAP настройки сервера, убедитесь, что ваши данные указаны ниже:
Служить р: imap.gmail.com
Требуется SSL : Да
Порт :993 - Для Исходящая почта SMTP настройки, детали должны быть следующими:
Сервер : smtp.gmail.com
Требуется SSL : Да
Требуется TLS : Да
Требуется аутентификация : Да
SSL-порт :465
TLS-порт :587
Не забудьте использовать свое полное имя или отображаемое имя в качестве имени. Используйте свой адрес электронной почты в качестве имени учетной записи или имени пользователя. Вы должны использовать свой пароль Gmail, а не Outlook.
3] Включите свои папки
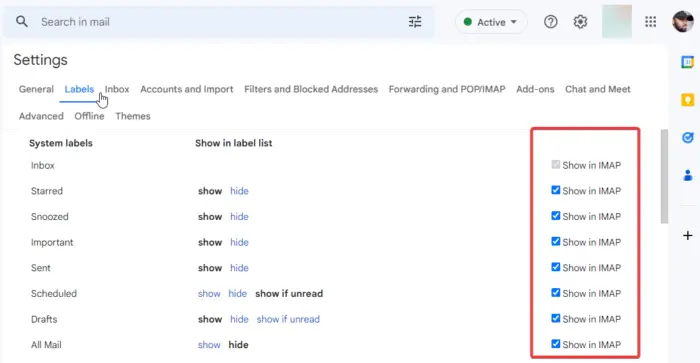
Почте для Windows и Outlook необходим доступ к вашим папкам Gmail. Для этого вам нужно убедиться, что ваши папки отображаются в Настройки IMAP . Вы вольны выбирать метки, которые хотите отображать в IMAP. Вы можете удалить те, которые вам не нужны. Вот как включить папку в Gmail:
- В браузере войдите в свою учетную запись Gmail.
- Нажмите на Настройки значок в правом верхнем углу. Прокрутите вниз и выберите Посмотреть все настройки.
- В новом окне выберите Этикетки на верхней панели.
Здесь каждый ярлык, который вы хотите, активируется установкой флажка рядом с Показать в IMAP на каждой этикетке. Убедитесь, что основные из них, такие как «Отправленная почта», «Входящие», «Вся почта» и «Корзина», включены.
4] Перезапустите почту и Outlook для ПК с Windows.
После выполнения всех вышеперечисленных шагов вам необходимо обновить или перезагрузить Почту для Windows и Outlook. Если вы используете Outlook Web, нажмите кнопку обновления в браузере или щелкните правой кнопкой мыши в любом месте страницы и выберите «Обновить». В Почте для Windows используйте круглый значок перезагрузки. Подождите некоторое время, так как процесс синхронизации может занять до 15 минут. Вот и все.
Мы надеемся, что это руководство помогло вам решить проблемы, с которыми вы столкнулись при подключении вашей учетной записи Google к Microsoft Cloud.
Работает ли Gmail с учетной записью Microsoft?
Gmail работает с учетной записью Microsoft в качестве имени пользователя. При создании учетной записи Microsoft Cloud вы можете использовать любой адрес электронной почты, например Gmail, Hotmail, Yahoo или Outlook. Вы также можете настроить их параметры и получать или отправлять электронные письма с любой из учетных записей этих почтовых клиентов. При использовании адреса Gmail для создания учетной записи Microsoft используйте новый пароль, а не пароль Gmail.
Почему Gmail и Outlook не синхронизируются?
Outlook может не синхронизироваться с Gmail из-за таких причин, как низкая скорость интернета, устаревшая ОС Windows и ненастроенные параметры Outlook, а также другие причины. Перед синхронизацией этих почтовых клиентов необходимо убедиться, что все настройки и приложения обновлены. Если вы столкнулись с какими-либо проблемами, вы можете выполнить описанные выше шаги, чтобы исправить их.













![Kodi не устанавливается и не открывается на ПК [Исправлено]](https://prankmike.com/img/kodi/26/kodi-won-rsquo-t-install-or-open-on-pc-fixed-1.jpg)

