Вы получаете Правила не поддерживаются для этого аккаунта сообщение об ошибке при создании правил в Microsoft Outlook ? Правила — это удобные функции, которые позволяют Outlook автоматически выполнять действия над отправленными и полученными сообщениями электронной почты в зависимости от предварительно заданных условий. Однако некоторые пользователи Outlook сообщают, что правила не работают для них, и они продолжают сталкиваться с Правила не поддерживаются для этого аккаунта ошибка.
Почему мой Outlook не разрешает правила?
Если правила не работают в вашем приложении Microsoft Outlook, возможно, администратор вашего сервера запретил вам использовать правила Outlook. Кроме того, вы можете столкнуться с проблемой, если определенные правила не включены в настройках ваших правил. Эта проблема также может возникнуть, если файл Outlook SRS поврежден или поврежден.
Могут быть и другие причины, из-за которых правила Outlook не работают и вызывают сообщение об ошибке «Правила не поддерживаются для этой учетной записи». Это может быть связано с устаревшим приложением Outlook, поврежденными файлами кеша или поврежденным файлом Outlook SRS. Некоторые настройки правил, такие как остановить обработку дополнительных правил и только на этом компе могут быть и другие причины той же проблемы.
Теперь, если вы столкнулись с той же ошибкой, мы вам поможем. Вы можете использовать исправления, которые мы упомянули в этом посте, и устранить эту ошибку.
Правила Outlook не поддерживаются для этой учетной записи
Если вы получаете Правила не поддерживаются для этого аккаунта сообщение об ошибке в Microsoft Outlook, используйте следующие исправления, чтобы устранить его:
- Свяжитесь с вашим администратором.
- Включите правила, которые не работают.
- Измените имя правила.
- Убедитесь, что Outlook обновлен.
- Сбросьте файл Outlook SRS.
- Используйте режим кэширования Exchange.
- Отключите остановку обработки дополнительных правил.
- Снимите флажок только на этом компьютере.
- Сбросить правила Outlook.
1] Свяжитесь с вашим администратором
Ошибка «Правила не поддерживаются для этой учетной записи» в Outlook может возникнуть, если администратор вашей организации запретил сотрудникам использовать правила Outlook. Этот сценарий, скорее всего, применим к новым сотрудникам. Таким образом, в этом случае вы можете связаться со своим администратором и отправить запрос на создание и использование правил Outlook.
Если этот сценарий к вам не относится, перейдите к следующему исправлению.
2] Включите правила, которые не работают

Если какие-то правила Outlook не работают, и вы продолжаете получать сообщение об ошибке «Правила не поддерживаются для этой учетной записи», включите эти правила. Возможно, правила отключены преднамеренно или непреднамеренно, и поэтому вы столкнулись с этой ошибкой. Следовательно, включите определенные правила, для которых вы получаете эту ошибку. Вот как:
инструмент для удаления нежелательного ПО
- Сначала откройте MS Outlook и перейдите в Файл меню.
- Теперь, под Информация раздел, нажмите на Правила и оповещения вариант.
- Далее в открывшемся окне все активные правила будут перечислены под Правила электронной почты вкладка
- После этого убедитесь, что установлены флажки, связанные с правилами Outlook, которые вы хотите использовать. Если нет, отметьте их, а затем нажмите кнопку «Применить» > «ОК».
- Наконец, проверьте, исправлена ли ошибка сейчас.
3] Измените имя правила
Эта ошибка может быть результатом повреждения файлов кэша. Итак, вы можете попробовать переименовать правила Outlook, чтобы исправить ошибку. Вот как:
- Сначала откройте MS Outlook, щелкните значок Файл меню и выберите Правила и оповещения вариант в разделе Информация.
- Теперь на вкладке «Правила электронной почты» выберите правило, с которым вы столкнулись с этой ошибкой, и нажмите кнопку Изменить правило > Переименовать правило вариант.
- Затем введите новое имя правила и нажмите кнопку «Применить» > «ОК».
Проверьте, можете ли вы использовать правила Outlook без ошибки «Правила не поддерживаются для этой учетной записи».
Читать: Формат правил сервера не распознавался в Outlook .
4] Убедитесь, что Outlook обновлен
Еще одна вещь, в которой вам нужно убедиться, это то, что вы используете последнюю версию Microsoft Outlook. Такие ошибки и проблемы могут возникнуть, если вы установили устаревшую версию Outlook. Так, обновить Outlook а затем проверьте, устранена ли ошибка.
Для этого откройте Outlook, перейдите в Файл вкладку, перейдите к Офисная учетная запись раздел и нажмите кнопку Параметры обновления кнопка раскрывающегося списка. Далее нажмите на Обновить сейчас вариант и следуйте инструкциям, чтобы завершить процесс. После обновления Outlook проверьте, исправлена ли ошибка.
5] Сбросить файл Outlook SRS
Вы можете получить эту ошибку из-за того, что файл параметров отправки и получения Outlook (SRS) поврежден. Этот файл в основном сохранял отправленные и полученные данные параметров, связанные с активной учетной записью Outlook. Если он поврежден, он может вызвать ошибку «Правила не поддерживаются для этой учетной записи». Итак, в этом случае вы можете просто сбросить файл Outlook SRS и посмотреть, исправлена ли ошибка.
Вот как это сделать:
Сначала выйдите из приложения Outlook и убедитесь, что оно не работает в фоновом режиме. Для этого вы можете открыть диспетчер задач и закройте все связанные процессы.
Теперь откройте проводник с помощью Win + E и введите следующий адрес в адресную строку:
C:\Users\%username%\AppData\Roaming\Microsoft\Outlook
В открывшейся локации вы увидите Outlook.srs файл. Нажмите на файл, а затем нажмите кнопку «Переименовать» в верхней строке меню. Далее введите Outlook_old.srs как его название. Это заставит Outlook игнорировать файл и создать новый при следующем запуске.
Наконец, запустите Outlook и посмотрите, исчезла ли ошибка.
Видеть: Уведомления Microsoft Outlook не работают в Windows .
6] Используйте режим кэширования Exchange
Следующее, что вы можете сделать, чтобы исправить эту ошибку, — активировать режим кэширования Exchange в настройках Outlook. Эта функция в основном позволяет Outlook хранить копию почтового ящика в локальном хранилище, чтобы обеспечить быстрый доступ к данным. Итак, включите его и проверьте, устранена ли ошибка. Вот шаги, чтобы сделать это:
- Сначала откройте приложение Outlook и выберите меню «Файл».
- После этого нажмите на опцию «Информация», а затем нажмите на Настройки учетной записи раскрывающийся список и выберите Настройки учетной записи вариант.
- Затем перейдите на вкладку «Электронная почта», выберите свою активную учетную запись электронной почты и нажмите кнопку «Изменить».
- Теперь отметьте Использовать режим кэширования Exchange флажок, доступный в разделе «Автономные настройки».
- Наконец, нажмите кнопку «Далее» > «Готово».
Посмотрите, исправлена ошибка или нет.
7] Отключить остановку обработки дополнительных правил
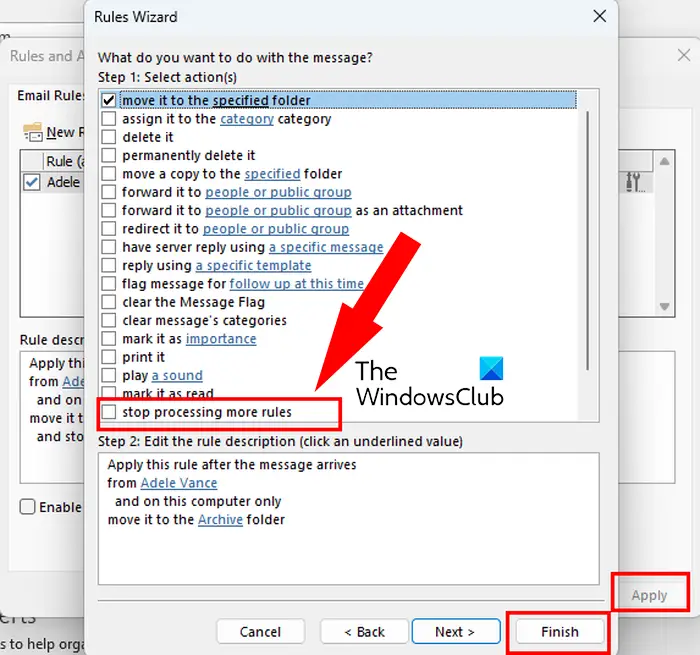
Если отключить остановку обработки дополнительных правил функция включена в Outlook, новые правила могут не работать, и вы увидите это сообщение об ошибке. Следовательно, вам нужно отключить эту функцию, а затем проверить, работают ли правила Outlook без Правила не поддерживаются для этого аккаунта ошибка. Вот как:
отключить контроллер xbox 360 как мышь
- Сначала откройте приложение Outlook и щелкните значок Дом вкладка
- Теперь нажмите на Правила раскрывающийся список и выберите Управление правилами и оповещениями вариант.
- Затем нажмите на первое правило из списка, а затем нажмите на Изменить правило кнопка раскрывающегося списка.
- После этого выберите Изменить настройки правила вариант.
- Затем убедитесь, что отключить остановку обработки дополнительных правил флажок снят, и нажмите кнопку «Далее».
- Наконец, нажмите на Заканчивать кнопку для сохранения новых настроек.
Читать: Как остановить переадресацию электронной почты в Outlook для Windows ?
8] Снимите флажок только на этом компьютере
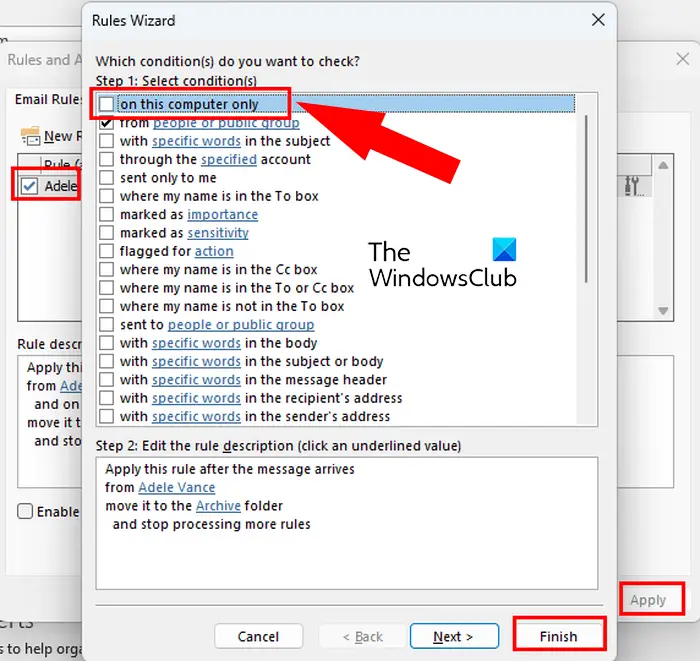
Возможно, определенные правила Outlook созданы для определенного клиента или компьютера, поэтому вы не можете использовать эти правила на другом компьютере. Итак, если сценарий применим, вы можете отключить только на этом компе в настройках Outlook и посмотрите, поможет ли это.
Вы можете выполнить следующие шаги, чтобы сделать это:
- Сначала откройте Outlook и нажмите кнопку Главная > Правила > Управление правилами и оповещениями вариант.
- Теперь дважды щелкните проблемное правило, чтобы открыть диалоговое окно мастера правил.
- Затем снимите флажок, связанный с только на этом компе вариант.
- После этого нажмите кнопку Готово > Применить, чтобы сохранить изменения.
Надеюсь, теперь вы не получите ошибку «Правила не поддерживаются для этой учетной записи».
Читать: Исправить сообщение об ошибке НЕОБХОДИМО ПАРОЛЬ в Microsoft Outlook .
9] Сбросить правила Outlook
Последнее средство исправить эту ошибку — сбросить все правила Outlook и создать новые. Возможно, правила повреждены, поэтому вы продолжаете получать эту ошибку. Следовательно, вы можете сбросить правила Outlook и создать новые правила. Прежде чем сделать это, вы можете создать резервную копию правил Outlook . После этого выполните следующие шаги:
Сначала закройте приложение Outlook. Теперь вызовите диалоговое окно «Выполнить» с помощью Win + R и введите следующую команду в поле «Открыть»:
"C:\Program Files\Microsoft Office\root\Office16\OUTLOOK.EXE" /cleanrules
Когда команда будет завершена, она очистит все правила Outlook, и вы увидите главный экран Outlook.
Вы также можете вручную удалить правила Outlook, с которыми у вас возникла проблема. Для этого откройте вкладку «Файл» и нажмите «Правила и предупреждения». После этого выберите правило и нажмите кнопку Удалить.
После этого вы можете создать новые правила Outlook, используя параметр «Главная» > «Правила» > «Создать правило».
Надеюсь, теперь вы не столкнетесь с ошибкой «Правила не поддерживаются для этой учетной записи» в MS Outlook.
Работают ли правила Outlook с IMAP?
Да, правила Outlook работают с учетными записями IMAP. Вы можете создать правило для своей электронной почты IMAP, нажав на значок Файл > Правила и оповещения вариант. Теперь нажмите кнопку Новое правило , выберите шаблон и описание правила и нажмите кнопку «Далее». После этого установите флажок с именем через указанный аккаунт и нажмите на указанный вариант. Затем выберите учетную запись электронной почты IMAP, нажмите OK и следуйте инструкциям, чтобы завершить процесс.
Теперь прочитайте: Outlook не может подключиться к Gmail, продолжает запрашивать пароль .


![Принтер печатает только половину страницы [Исправить]](https://prankmike.com/img/printer/64/printer-only-printing-half-page-fix-1.jpg)







![Тип данных Excel Stock не отображается [Fix]](https://prankmike.com/img/excel/5B/excel-stock-data-type-not-showing-fix-1.jpg)



