Когда дело доходит до производительности компьютера, одним из наиболее важных факторов является ядро. Ядро отвечает за управление всеми ресурсами системы и за обеспечение интерфейса связи между аппаратным и программным обеспечением. Хорошо настроенное ядро может существенно повлиять на производительность компьютера. Один из способов повысить производительность ядра — использовать блокировку автоускорения ядра. Эта функция доступна в некоторых версиях операционной системы Windows. Это позволяет ядру автоматически регулировать уровень приоритета в зависимости от потребностей системы. Это может привести к значительному увеличению производительности. Еще один способ повысить производительность ядра — увеличить IRQL. IRQL — это уровень приоритета, который назначается ядру. При увеличении IRQL ядру будет предоставлено больше времени для выполнения. Это может привести к значительному улучшению производительности. Существует ряд других способов улучшить производительность ядра. К ним относятся использование операционной системы реального времени, использование отладчика ядра и использование профилировщика ядра. Все эти методы могут помочь повысить производительность ядра.
Некоторые пользователи сообщают, что они получают ПОЛУЧЕНИЕ БЛОКИРОВКИ KERNEL AUTO BOOST LOCK С ПОВЫШЕННЫМ IRQL BSOD при использовании устройств Bluetooth или из-за беспроводных адаптеров. Более того, по некоторым данным, какая-то система была подключена к беспроводному жесткому диску, и BSOD возникал, как только пользователь начинал им пользоваться. Это очень серьезная проблема, и она должна быть решена достаточно быстро.
Проверка ошибки KERNEL_AUTO_BOOST_LOCK_ACQUISITION_WITH_RAISED_IRQL — 0x00000192. Это указывает на то, что блокировка, отслеживаемая AutoBoost, была получена при выполнении на уровне DISPATCH_LEVEL или выше.

Исправить ПОЛУЧЕНИЕ БЛОКИРОВКИ KERNEL AUTO BOOST LOCK С ПОВЫШЕННЫМ IRQL Синий экран
Когда пользователи подключают к системе устройства Bluetooth, беспроводные адаптеры или любые внешние устройства, они могут столкнуться с BSOD KERNEL AUTO BOOST LOCK ACQUISITION WITH RAISED IRQL. Обычно помогает обновление или откат драйверов Bluetooth. Теперь, благодаря такому широкому спектру сценариев, мы накопили несколько решений, которые могут помочь вам решить эту проблему. Просмотрите список и посмотрите, какие из них могут относиться к вам.
- Извлеките внешний жесткий диск
- Запустите средство устранения неполадок Microsoft Online BSOD.
- Отключите Bluetooth в BIOS и обновите драйвер.
- Откатите драйвер(ы) устройства Bluetooth до предыдущей версии.
- Удалите драйвер беспроводного адаптера
- Удалите устройство NDAS из вашей системы.
- Выполните восстановление системы
Попробуем решить проблему, используя предписанные шаги.
1] Отключите внешний жесткий диск
Одной из основных причин указанной ошибки является внешний жесткий диск, который вы подключили к компьютеру. По некоторым данным, после извлечения внешнего жесткого диска пораженный компьютер работает нормально, без дополнительных сбоев BSOD. Эта проблема также может быть вызвана плохим сектором на жестком диске или аппаратной проблемой. Чтобы решить эту проблему, отключите внешний жесткий диск USB, когда компьютер выключен.
2] Запустите средство устранения неполадок Microsoft Online BSOD.
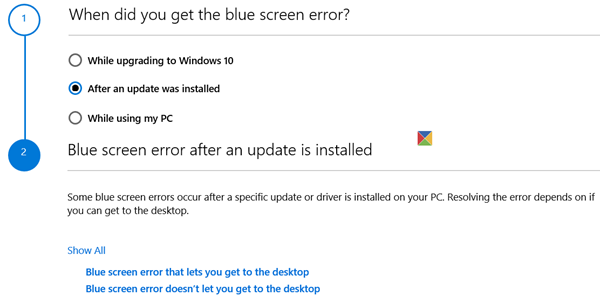
скачивание файлов бегемота
Если ни один из упомянутых выше методов не помог вам, вам следует запустить средство устранения неполадок Microsoft Online BSOD, чтобы исправить BSOD Kernal. Это бесплатный инструмент от Microsoft, который просканирует причину проблемы и устранит ее. Итак, продолжайте и запустите средство устранения неполадок Microsoft Online BSOD, после того, как вы сделаете то же самое, проверьте, решена ли проблема.
3] Отключите настройки Bluetooth в BIOS и обновите драйвер.
Некоторые пользователи сталкиваются с той же проблемой, и они решили ее, отключив Bluetooth в BIOS. Причина довольно проста, мы отключим настройки Bluetooth в BIOS, а затем, если проблема будет решена, мы обновим BIOS.
Чтобы сделать то же самое, загрузитесь в BIOS и найдите свой Bluetooth. В основном он будет присутствовать внутри Безопасность > Доступ к порту ввода/вывода . Имейте в виду, что настройки BIOS различаются в зависимости от OEM-производителя системы, поэтому вам, возможно, придется выполнить поиск в Google, если вы не можете найти Bluetooth.
В случае, если после отключения Bluetooth ваша проблема решена, есть большая вероятность, что проблема связана с плохим драйвером. В этом случае самое первое, что вы должны сделать, это обновить его. Чтобы сделать то же самое, либо перейдите в Диспетчер устройств и обновите драйвер Bluetooth, либо загрузите последнюю версию драйвера Bluetooth с веб-сайта производителя, в любом случае все готово.
Если проблема не устранена после обновления драйвера или отключения настроек Bluetooth, перейдите к следующему решению.
Читать: Как узнать, какой драйвер вызывает синий экран в Windows?
4] Откатите драйвер мыши Bluetooth или других устройств с поддержкой Bluetooth до предыдущей версии.
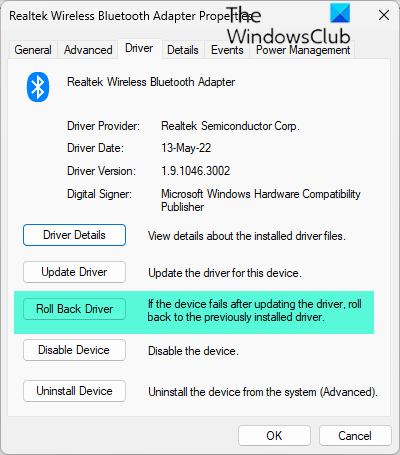
Рассматриваемая ошибка может быть связана с мышью с питанием от Bluetooth, если используется версия с ошибками, есть большая вероятность, что вы увидите BSOD. В этом случае вам необходимо откатить драйвер мыши, чтобы решить проблему. Чтобы решить эту проблему, используйте предписанное решение.
- Нажимать Виндовс + Р клавишу , чтобы открыть диалоговое окно «Выполнить».
- Писать devmgmt.msc чтобы открыть Диспетчер устройств.
- Когда откроется Диспетчер устройств, нажмите Мыши и другие указывающие устройства.
- Теперь щелкните правой кнопкой мыши Драйвер Bluetooth-мыши и выбрать Характеристики .
- На экране свойств разверните Водитель кнопку и нажмите на Откат драйвера.
- Следуйте инструкциям на экране, чтобы вернуться к более старой версии драйвера. После завершения процесса перезагрузите компьютер.
Если кнопка «Откатить» неактивна, вам необходимо обновить драйвер одним из способов, упомянутых выше, так как более старой версии нет в вашей системе. Надеемся, что после отката драйвера мыши Bluetooth ваша проблема будет решена.
Если вместо мыши или рядом с ней используется другое устройство Bluetooth, возможно, вам также потребуется откатить его.
5] Удалите драйвер беспроводного адаптера.
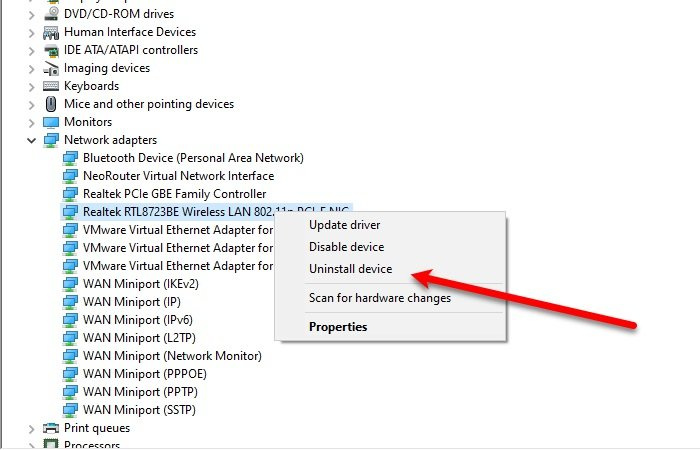
Причин этой проблемы может быть много, в том числе проблемы, связанные с беспроводными адаптерами. Чтобы решить эту проблему, удалите адаптер беспроводной сети с компьютера. Чтобы решить эту проблему, используйте предписанное решение.
- Нажимать Виндовс + Р клавишу , чтобы открыть диалоговое окно «Выполнить».
- Писать devmgmt.msc открыть Диспетчер устройств .
- Когда откроется Диспетчер устройств, разверните Сетевые адаптеры.
- Теперь щелкните правой кнопкой мыши адаптер беспроводной сети и выберите Удалить устройство
- После удаления драйвера перезагрузите компьютер.
Надеемся, что удаление драйвера беспроводного адаптера решит проблему.
6] Удалите устройство NDAS из вашей системы.
Также было замечено, что пользователи сталкиваются с этой проблемой из-за подключенного Драйвер сетевого хранилища с прямым подключением (NDAS) так как многие производители не разработали оптимизированные драйверы для Windows 11/10, что приводит к внезапным сбоям и BSOD. И они немедленно исправили проблему, отключив систему NDAS; поэтому для исправления указанной ошибки отключите накопитель от компьютера.
7] Выполните восстановление системы
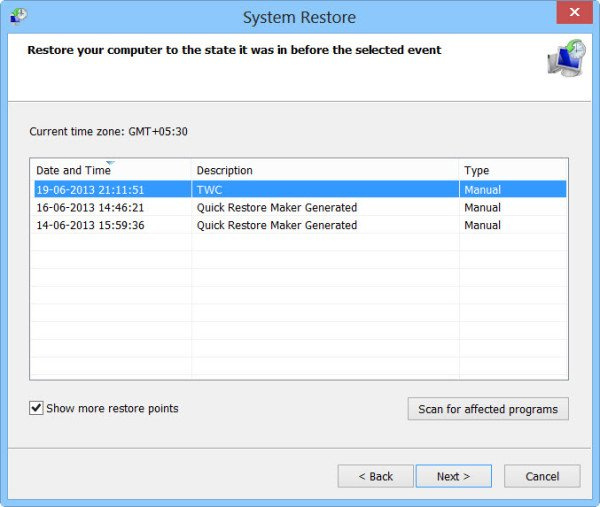
utorrent не работает
Если проблема все еще не решена, воспользуйтесь функцией восстановления системы. Восстановление системы вернет ваш компьютер в состояние, в котором вы не сталкивались с этими проблемами. Итак, продолжайте и сделайте восстановление системы. Это решит проблему для вас. Надеюсь, после восстановления системы ваша проблема решится, если нет, то перенесите последнее решение.
Я надеюсь, что вы сможете решить проблему, используя решения, упомянутые в этом посте.
Читать: USB-модем вызывает синий экран в Windows .
Что такое KERNEL AUTO BOOST INVALID LOCK RELEASE?
KERNEL_AUTO_BOOST_INVALID_LOCK_RELEASE Синий экран имеет значение 0x00000162. Это указывает на то, что блокировка, отслеживаемая AutoBoost, была получена потоком, которому не принадлежала блокировка. Обычно это происходит при просмотре фильма, открытии определенных программ, игре и т.д.















