Когда вы пытаетесь установить/удалить программное обеспечение, приложение, обновление, исправление и т. д. на своем компьютере с Windows 11 или Windows 10, и операция завершается с ошибкой, вы можете получить Ошибка установщика Windows подсказка с сообщением о том, Ошибка при открытии файла журнала установки . Этот пост содержит практические советы, которые могут помочь вам устранить ошибку в вашей системе.

Ошибка при открытии файла журнала установки. Убедитесь, что указанное расположение существует и доступно для записи.
Что такое файл журнала установки?
Как следует из названия, файл журнала установки содержит записи обо всех действиях, выполняемых программой установки и другими исполняемыми файлами, связанными с установкой определенной программы или программного обеспечения на вашем компьютере с Windows 11/10. Файл журнала установки может быть особенно полезен, если вы столкнулись с ошибками в процессе установки, поскольку файл можно просмотреть или проанализировать, чтобы определить наилучшие шаги по устранению неполадок. Чтобы воспользоваться этим, вам необходимо убедиться, что Ведение журнала установщика Windows включено .
Существует несколько причин, по которым вы можете столкнуться с этой проблемой, включая следующие:
- Ведение журнала установщика Windows включено.
- Механизм установщика Windows не может правильно записать файл журнала удаления.
- Проблема синхронизации при запуске программы установки (Setup.exe), которая блокирует файл журнала в монопольном режиме.
Fix Ошибка при открытии файла журнала установки в Windows
Если вы получите Ошибка при открытии файла журнала установки сообщение при попытке выполнить операцию установки или удаления на компьютере с Windows 11/10, тогда рекомендуемые предложения, которые мы представили ниже, должны помочь вам легко решить проблему.
- Перезапустите процесс Explorer.exe
- Временно отключите антивирусное программное обеспечение (если применимо)
- Вручную удалить файл журнала установки программы
- Общее исправление проблем с установкой/удалением на ПК
- Устранение проблем с конфликтами каталогов TMP и TEMP
- Перерегистрация/сброс службы установщика Windows
Давайте вкратце посмотрим, как эти предложения применимы! Прежде чем продолжить, мы предлагаем вам запустить сканирование SFC чтобы убедиться, что нет проблем с системными файлами, которые могут быть виновниками.
1] Перезапустите процесс Explorer.exe.
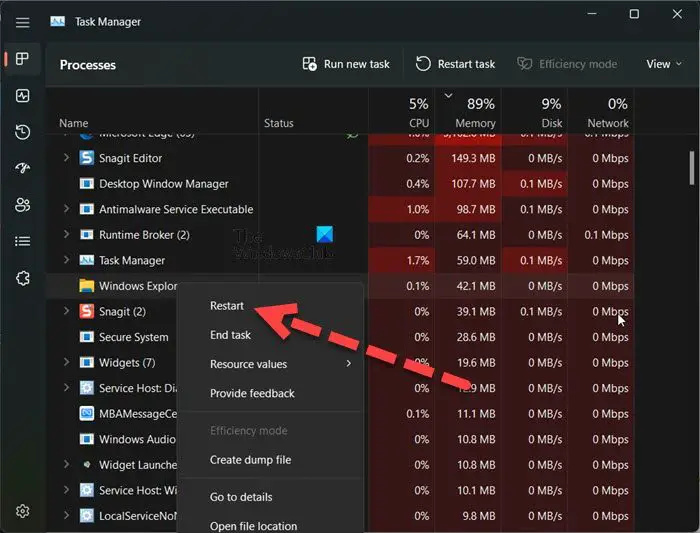
Перезапуск процесса Explorer.exe известное исправление Ошибка при открытии файла журнала установки когда вы пытаетесь удалить какое-либо программное обеспечение через апплет «Программы и компоненты» на панели управления. В этом случае ошибка возникает из-за того, что установщик Windows пытается выполнить запись в указанное ниже расположение.
C:\Windows\System32
Когда установщик Windows записывает в это место, он обращается к нему как к файлу, но правильным поведением будет запись в следующее расположение и имя файла:
C:\Users\<username>\AppData\Local\Temp\MSIxxxxxx.log
Читать : Установщик Windows не работает должным образом
2] Временно отключите антивирусное программное обеспечение (если применимо)
В ходе нашего расследования, связанного с этой проблемой, мы обнаружили, что эта проблема, как известно, возникает на компьютере, на котором установлены и включены определенные антивирусные программы. В этом случае программа установки запускается Msiexec.exe и пытается записать в файл журнала перед выходом из программы. Однако некоторые антивирусные программы могут вызвать задержку закрытия файла журнала, поскольку антивирусное программное обеспечение сканирует файлы, что, следовательно, может вызвать Msiexec.exe получать нарушение совместного доступа при попытке доступа к Setup.log файл.
Таким образом, в этом случае, чтобы увидеть, можете ли вы решить или, скорее, обойти проблему, вы можете временно отключить свое программное обеспечение безопасности, а затем попробовать установить / удалить программное обеспечение, выдающее ошибку. В случае успеха вы можете повторно включить антивирусное решение. Если нет, перейдите к следующему исправлению.
3] Вручную удалите файл журнала установки программы
Для этого исправления вы можете попытаться вручную удалить файл журнала УСТАНОВКИ из каталога приложения — иногда файл журнала уже присутствует с правильными именами файлов, и если установщик Windows не заменяет существующий файл журнала установки, вы можете столкнуться с ошибка. Чтобы вручную удалить файл журнала установки программы, просто перейдите к папка установки программы на локальный диск и вырезать/вставить файл с именем УСТАНОВИТЬ.txt в какой-либо другой каталог (например, на рабочий стол). Если после этого вы по-прежнему не можете установить или удалить программу, в зависимости от обстоятельств, вы можете перейти к следующему исправлению.
Читать : Fix Installer обнаружил ошибку
4] Общее исправление проблем с установкой/удалением на ПК
Вы можете увидеть, если какое-либо из предложений, содержащихся в сообщении Не могу установить или удалить программы в Windows 11/10 помогает решить проблему. Кроме того, вы можете запустить собственный деинсталлятор программы в случае возникновения ошибки при попытке удалить программу.
Когда вы удаляете программу изначально в Windows через приложение «Настройки» или панель управления, она может не всегда запускать собственное приложение для удаления приложения. Вы можете найти деинсталлятор приложения с именем удалить.exe обычно находится в каталоге установки программы — вам нужно запустить исполняемый файл и следовать инструкциям на экране. Убедитесь, что вы залогинился как админ на компьютере или запустите исполняемый файл с правами администратора, щелкнув файл правой кнопкой мыши и выбрав Запустить от имени администратора из контекстного меню.
Помимо деинсталлятора программы, вы можете использовать любой из сторонних Программное обеспечение для удаления для Windows 11/10, чтобы полностью удалить любую программу, удалив все остаточные файлы.
5] Устранение проблем с конфликтами каталогов TMP и TEMP.
Эта ошибка может возникнуть, если TMP и ТЕМП каталоги файла отличаются, поскольку установщик Windows будет записывать в TMP, но когда он попытается прочитать их, используя атрибут TEMP. Таким образом, в этом случае вы можете попытаться разрешить конфликт каталогов TMP и TEMP, обратившись к значениям обоих в одном направлении. Для выполнения этой задачи выполните следующие действия:
- Откройте командную строку в режиме администратора.
- В командной строке выполните команду ниже.
set TEMP+%tmp%
Выйдите из командной строки CMD после выполнения команды, а затем проверьте, решена ли проблема. В противном случае перейдите к следующему предложению.
Читать : Ошибка записи временного файла. Убедитесь, что ваша временная папка действительна.
6] Перерегистрация/сброс службы установщика Windows
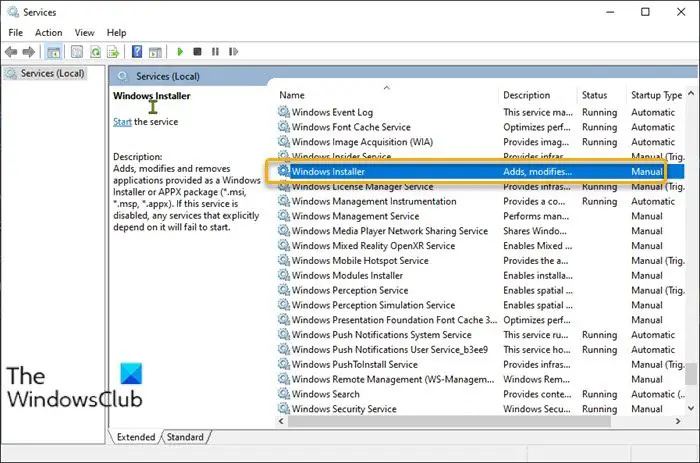
Это решение требует перерегистрации службы установщика Windows. В командной строке введите следующее и нажимайте Enter после каждой строки:
%windir%\system32\msiexec.exe /unregister %windir%\system32\msiexec.exe /regserver %windir%\syswow64\msiexec.exe /unregister %windir%\syswow64\msiexec.exe /regserver
Если повторная регистрация службы установщика Windows не решает проблему, вероятно, параметры реестра установщика Windows повреждены или настроены неправильно.
В этом случае вы можете сбросить настройки службы установщика Windows в реестре Windows. Поскольку это операция реестра, рекомендуется сделать резервную копию реестра или создать точку восстановления системы в качестве необходимых мер предосторожности. После этого вы можете действовать следующим образом:
bdtoavchd
- Download the ZIP-файл Reset_msserver с наших серверов.
- Разархивируйте архивный пакет .
- Дважды щелкните Reset_msserver.reg файл, чтобы объединить его с реестром Windows.
- При появлении запроса нажмите Выполнить > Да ( ОАК ) > Да > ХОРОШО одобрить слияние.
- Теперь вы можете удалить файл .reg, если хотите.
Мы надеемся, что это поможет.
Как найти журналы установки?
Вы можете найти и просмотреть журналы событий установки Windows через Просмотрщик событий > Журналы Windows > Система . в Действия панель, нажмите Открыть сохраненный журнал а затем найдите Настраивать. этл файл. По умолчанию этот файл доступен в %WINDIR%\Пантера каталог . Чтобы открыть и прочитать файл журнала в Windows, поскольку .бревно является обычным текстовым расширением, вы можете использовать любое программное обеспечение для редактирования текста, такое как Notepad, Notepad++, Microsoft Word и т. д. Многие опытные пользователи предпочитают Notepad++ из-за его встроенных функций, облегчающих чтение журнала.
Теперь прочитайте : Проблема с этим пакетом установщика Windows .















