Если вы ИТ-специалист, вы, вероятно, знакомы с ошибкой обновления Office 365 0x80200061. Эта ошибка может быть вызвана рядом причин, но наиболее распространенной причиной является поврежденный установочный файл. Есть несколько вещей, которые вы можете сделать, чтобы исправить эту ошибку. Первое, что вы должны попробовать, — это снова запустить обновление Office 365. Если это не сработает, вы можете попробовать удалить, а затем переустановить Office 365. Если у вас по-прежнему возникают проблемы, попробуйте загрузить и установить обновление вручную. Это может быть немного сложно, поэтому, если вам неудобно это делать, вы всегда можете обратиться за помощью в службу поддержки Microsoft. Надеемся, что одно из этих решений поможет вам исправить ошибку обновления Office 365 0x80200061.
Этот пост предлагает решения для исправления Ошибка обновления Office 365 0x80200061 . Office 365, теперь известный как Microsoft 365, включает новейшие функции совместной работы в едином интегрированном интерфейсе. Он содержит различные настольные приложения Office, такие как Word, PowerPoint, Excel и т. д. Но в последнее время многие пользователи жаловались на ошибку обновления Office 365 0x80200061. К счастью, есть несколько простых шагов, которые вы можете предпринять, чтобы решить эту проблему.

Исправить ошибку обновления Office 365 0x80200061
Следуйте этим методам, чтобы исправить ошибку обновления Office 365 0x80200061:
код ошибки hulu 400
- Запустите средство устранения неполадок Центра обновления Windows.
- Перезапустите службу Microsoft Office «нажми и работай».
- Используйте Microsoft Support and Recovery Assistant для Office 365
- Используйте инструмент очистки диска для очистки ненужных файлов
- Запустите обновление Office вручную в состоянии чистой загрузки
- Включите автоматические обновления для Office
- Ремонт Office 365 онлайн
Теперь рассмотрим их подробно.
1] Запустите средство устранения неполадок Центра обновления Windows.
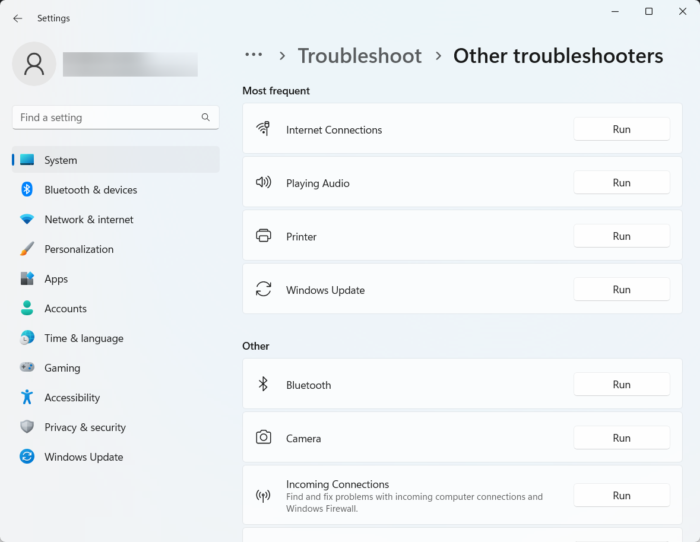
Прежде чем приступить к работе с различными способами устранения этой проблемы, запустите встроенное средство устранения неполадок принтера. Вот как:
- Нажимать Клавиша Windows + I открыть Настройки .
- Прокрутите вниз и выберите Устранение неполадок > Другие средства устранения неполадок .
- Нажмите «Выполнить» рядом с Центр обновления Windows .
- После завершения процесса перезагрузите устройство, чтобы проверить, устранена ли ошибка принтера.
2] Перезапустите службу Microsoft Office «нажми и работай».
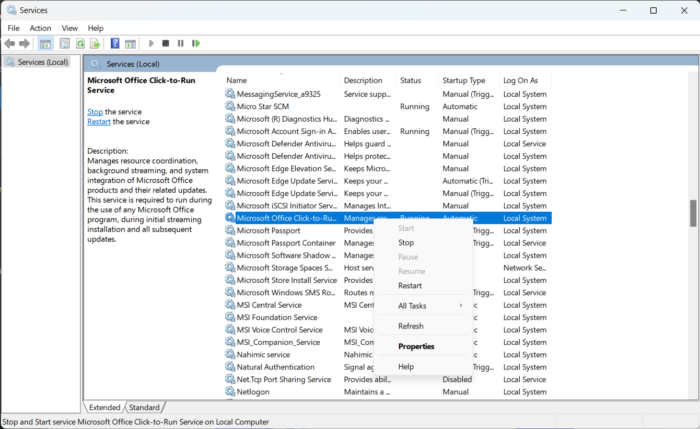
Служба Microsoft Office «нажми и работай» загружает файлы обновлений для Office с помощью автоматических обновлений Windows. Он использует ваше интернет-соединение для загрузки файлов в фоновом режиме. При перезапуске службы сбрасываются все ее компоненты. Вот как это сделать:
- нажмите Окно ключ, тип Услуги и нажмите открыть.
- Search for the Microsoft Office «нажми и иди» .
- Щелкните правой кнопкой мыши службу и выберите бежать снова .
3] Используйте Microsoft Support and Recovery Assistant для Office 365.
Помощник по поддержке и восстановлению Майкрософт помогает решать проблемы с приложениями Office 365, Outlook, OneDrive и т. д. Этот инструмент может помочь вам решить проблемы с активацией Windows, обновлениями, обновлениями, установкой Office, активацией, удалением, электронной почтой Outlook, папками и многим другим. Вот как вы можете использовать Microsoft Support and Recovery Assistant.
4] Используйте инструмент очистки диска для очистки ненужных файлов.
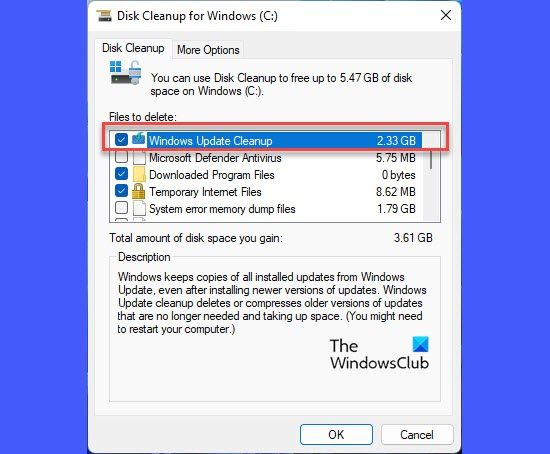
У Office 365 могут возникнуть проблемы с загрузкой обновлений, если ваше устройство забито временными и ненужными файлами. Windows автоматически сохраняет эти временные файлы, чтобы улучшить ваш опыт. Эти файлы бесполезны и должны время от времени удаляться. Вот как вы можете сделать это с помощью инструмента очистки диска:
кортана и спотифай
- Поиск Очистка диска и нажмите открыть его
- Выберите файлы, которые вы хотите удалить
- Программа очистки диска теперь запросит подтверждение.
- Нажимать Удалить файлы продолжать.
- Обратите внимание, что если вы нажмете «Очистить системные файлы», вы увидите больше вариантов.
- Используя эту опцию, вы можете удалить все, кроме последних точек восстановления системы, очистки Центра обновления Windows, предыдущих установок Windows и т. д.
5] Запустите Office Update вручную в состоянии чистой загрузки.
диск защищен от записи windows 7
Сторонние приложения, установленные на вашем устройстве, могут быть причиной ошибки обновления Office 365 0x80200061. Выполните чистую загрузку на вашем ПК, чтобы запретить все сторонние приложения.
После этого вы можете вручную обновить установку Office и посмотреть, работает ли она.
6] Включить автоматические обновления для Office
Windows автоматически обновляет все приложения и службы на вашем устройстве с помощью функции автоматического обновления. Однако иногда эти службы можно отключить, что помешает вам автоматически загружать и устанавливать обновления. Вот как вы можете включить автоматические обновления на вашем устройстве с Windows 10/11:
- нажмите Клавиша Windows + I открыть бегать диалоговое окно.
- Тип regedit и ударил Войти .
- Когда откроется редактор реестра, перейдите по следующему пути: |_+_|.
- На правой панели щелкните правой кнопкой мыши Включить автоматические обновления , Выбирать Изменять и установите значение данных в 1 .
- Сделайте то же самое для HideEnableDisableUpdates и установите значение данных в 0 .
- Нажимать Хорошо чтобы сохранить настройки, перезагрузите устройство и проверьте, устранена ли ошибка.
Вы также можете включить автоматические обновления с помощью редактора групповой политики.
7] Онлайн-ремонт Office 365
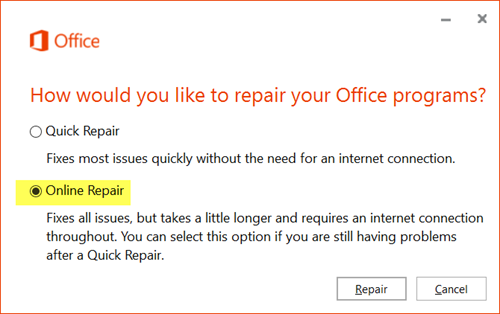
Если ни один из этих шагов не помог вам, рассмотрите возможность восстановления Office 365. Известно, что это помогает большинству пользователей справиться с этой ошибкой. Вот как это сделать:
интервал обновления групповой политики
- Нажимать Клавиша Windows + I открыть Настройки .
- Нажимать Приложения > Приложения и функции .
- Теперь прокрутите вниз, нажмите на офисный продукт, который вы хотите восстановить, и выберите Изменять .
- Нажмите «Онлайн-восстановление» и следуйте инструкциям на экране.
Исправлять: Microsoft Office не может проверить лицензию на этот продукт
Как исправить ошибку установки Office 365?
Чтобы исправить ошибку установки Office 365, попробуйте запустить компьютер и снова установить Office. Однако могут возникнуть ошибки установки, если ваше устройство работает медленно на диске. Используйте инструмент очистки диска, чтобы очистить ненужные файлы и исправить ошибку.
Требуются ли для Office 365 автоматические обновления?
Да, обновления для Office 365 загружаются и устанавливаются автоматически без вмешательства пользователя или администратора. Они загружаются вместе с обновлениями Windows для устройства. Однако вы можете изменить настройки, чтобы изменить поведение и установить способ обновления приложений.
Нужно ли удалять мой старый Microsoft Office перед установкой 365?
Мы рекомендуем удалить все предыдущие версии Microsoft Office перед установкой приложений Office 365. Однако вы можете одновременно запускать разные версии Microsoft Office на своем устройстве.
Почему Office 365 перестал работать?
Чтобы исправить эту ошибку, убедитесь, что сетевой доступ к серверам Microsoft не заблокирован. Также проверьте настройки брандмауэра, маршрутизатора и DNS вашего устройства. Проверьте, активна ли ваша подписка на Office 365, не истек ли срок действия новой лицензии, и продлите подписку.















