OBS Studio — это мощный инструмент для захвата видео и аудио на вашем компьютере. Однако пользователи сообщают, что OBS Studio захватывает небольшое окно вместо полноэкранного. Есть несколько возможных объяснений этой проблемы. Одна из возможностей заключается в том, что в настройках дисплея вашего компьютера установлено неправильное разрешение. Чтобы исправить это, откройте диалоговое окно «Настройки дисплея» и установите правильное значение разрешения. Другая возможность заключается в том, что окно OBS Studio имеет неправильный размер. Чтобы это исправить, откройте окно OBS Studio и нажмите кнопку «Настройки». На вкладке «Вывод» убедитесь, что для параметра «Режим вывода» установлено значение «Захват определенного окна», а в раскрывающемся списке «Окно» установлено окно OBS Studio. Если у вас по-прежнему возникают проблемы, попробуйте перезагрузить OBS Studio и компьютер. Если это не сработает, вам может потребоваться удалить и переустановить OBS Studio.
OBS Studio — бесплатная программа с открытым исходным кодом, используемая миллионами людей по всему миру для записи экрана и трансляции. Хотя это бесплатная программа, ее возможности почти не уступают платным аналогам. Вы можете записывать окна на свой компьютер и одновременно транслировать их онлайн или создавать учебные пособия с OBS studio. OBS Studio можно использовать различными способами для записи и потоковой передачи, как только вы к ней привыкнете. Некоторые пользователи жалуются, что OBS Studio захватывает маленькое окно вместо полноэкранного на их ПК. В этом руководстве у нас есть несколько решений, которые могут это исправить.

OBS Studio захватывает маленькое окно вместо полноэкранного
Если вы видите, что Music Studio захватывает только небольшое окно, а не полный экран, вы можете использовать следующие методы, чтобы исправить это.
- Выберите полноэкранный режим вручную с помощью Display Capture.
- Установите правильное базовое разрешение
- Установите OBS на высокую производительность в настройках графического процессора.
- Включить режим совместимости
- Переустановите ОБС
Давайте углубимся в детали каждого метода и решим проблему.
1] Выберите полноэкранный режим вручную с помощью Display Capture.
Когда вы видите, что студия OBS записывает только небольшое окно вместо полного экрана, вы можете захватить весь экран, используя опцию «Захват экрана». При захвате в OBS с помощью Display Capture будет захвачен весь экран, ничего не останется.
Чтобы включить захват экрана для полноэкранной записи в OBS, щелкните значок + (добавить) на панели «Источники». Выберите «Захват дисплея» в параметрах «Источник», которые вы видите там.
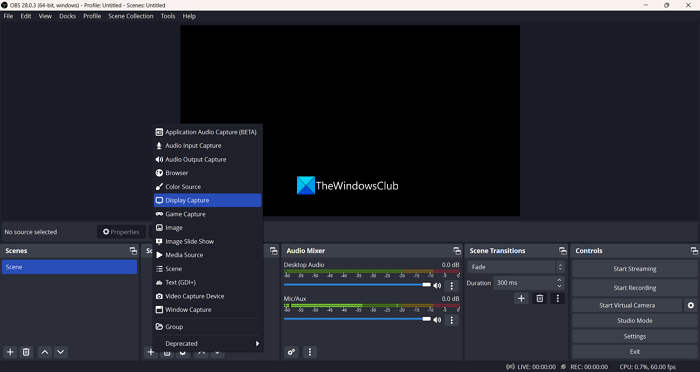
Он открывает небольшой Создать/выбрать источник окно. Назовите источник «Полный экран» или оставьте «Снимок экрана». Затем нажмите на ОТЛИЧНО для создания источника как Display Capture.
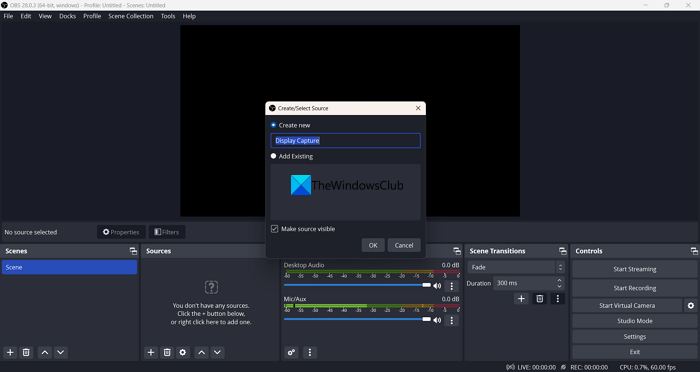
Затем откроется окно свойств захвата экрана. Вы можете оставить его как есть, так как он захватывает весь экран без каких-либо изменений. Вы можете снять флажок «Захват курсора», если не хотите захватывать курсор. Нажимать ОТЛИЧНО чтобы завершить добавление источника.
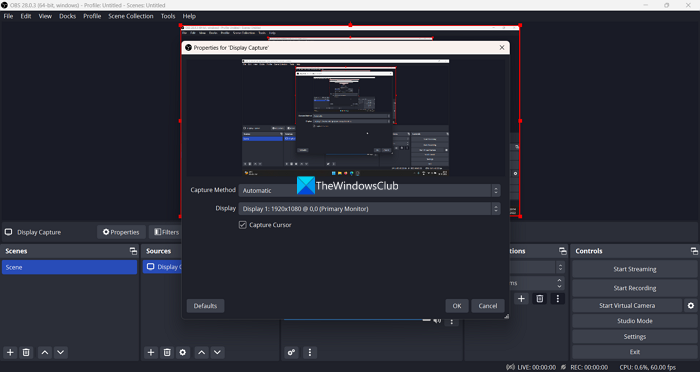
Источник захвата изображения будет доступен на панели «Источники», пока вы не удалите его вручную. Теперь, когда вы нажимаете на Начать запись в окне OBS он автоматически выберет Display Capture в качестве источника и будет вести запись в полноэкранном режиме, пока вы не добавите какой-либо другой источник.
2] Установите правильное базовое разрешение
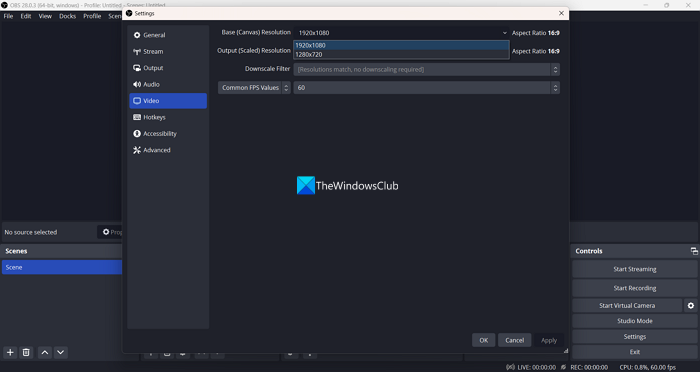
синхронизация телефона Windows 10
Другая причина, по которой OBS записывает небольшое окно вместо полного экрана, может быть связана с неправильным разрешением, которое вы могли случайно установить. Вам нужно изменить разрешение на разрешение экрана, чтобы оно захватывало весь экран.
Чтобы установить правильное базовое разрешение (холст),
- Нажимать Настройки в правом нижнем углу окна OBS.
- Затем выберите видео вкладка
- Изменять Базовое (холст) разрешение вплоть до самого высокого разрешения, доступного для соответствия разрешению вашего экрана, например 1920×1080 или любого другого разрешения вашего экрана.
- Как только вы закончите с этим, нажмите на Применять а потом ОТЛИЧНО чтобы сохранить изменения.
OBS теперь захватывает весь экран, когда вы начинаете запись.
окончательный твикер windows 7
Читать: Исправить черный экран игры OBS в Windows
3] Установите для OBS значение «Высокая производительность» в настройках графического процессора.
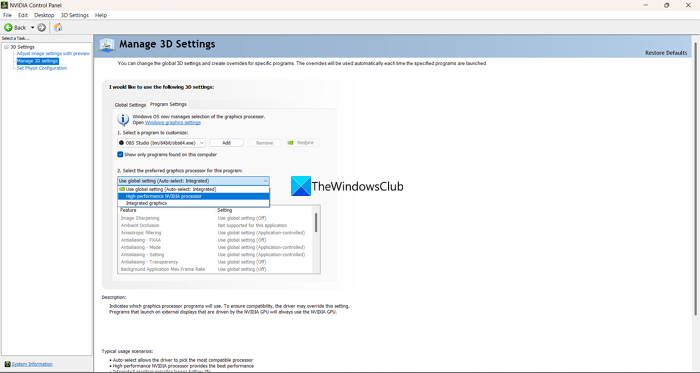
Если у вас есть две видеокарты на вашем ПК и вы столкнулись с этой проблемой, это может быть связано с тем, что OBS работает на менее мощной видеокарте и не поддерживает захват высокого качества или разрешения. Вам нужно установить для предпочтительного графического процессора OBS Studio значение «Мощный».
Чтобы выбрать предпочтительную видеокарту для OBS Studio,
- Щелкните правой кнопкой мыши на рабочем столе и выберите Показать дополнительные параметры.
- Затем выберите Панель управления NVIDIA чтобы открыть его.
- Нажимать Управление настройками 3D на левой боковой панели.
- Теперь выберите Настройки программы вкладка
- Выберите OBS Studio в разделе Выберите программу для настройки раздел.
- Щелкните раскрывающееся меню под Выберите предпочитаемый графический процессор для этой программы и выберите Высокопроизводительный процессор NVIDIA .
- Нажимать Применять чтобы сохранить изменения.
Посмотрите, устранена ли проблема.
4] Включить режим совместимости
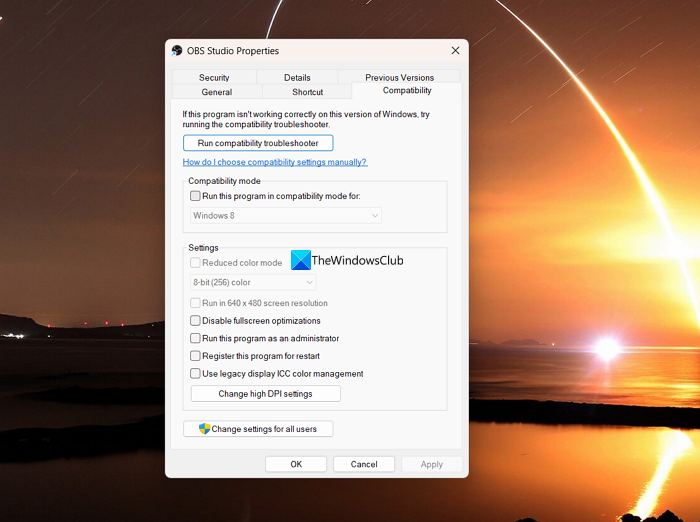
На вашем компьютере могут быть запущены другие программы записи экрана или захвата экрана. Это может иметь приоритет перед захватом экрана или захватом окна. Это также может быть причиной того, что OBS Studio захватывает только небольшое окно. Чтобы это исправить, вам нужно включить режим совместимости для OBS Studio.
Чтобы запустить OBS studio в режиме совместимости,
- Щелкните правой кнопкой мыши ярлык OBS Studio на рабочем столе или в меню «Пуск» и выберите Характеристики.
- Нажмите на Совместимость вкладка
- Проверить кнопку рядом Запустите эту программу в режиме совместимости для , в режиме совместимости.
- Нажимать Применять а потом ОТЛИЧНО .
5] Переустановите ОБС
Если ни одно из вышеперечисленных решений не устранило ошибку, вам также необходимо удалить OBS Studio с вашего ПК. удалить оставшиеся файлы OBS Studio . Затем загрузите последнюю версию с официального сайта OBS Studio и установите ее на свой компьютер.
Это различные способы исправить ситуацию, когда студия OBS захватывает только небольшое окно, а не полный экран.
Читать: Камера OBS не отображается или не работает в Windows
Почему OBS не захватывает весь экран?
Возможно, вы выбрали окно или маленькое разрешение. Или источником по умолчанию на панели «Источник» может быть окно. Когда вы нажимаете «Начать запись














