Когда вы выводите ноутбук из спящего режима, вы можете обнаружить, что он застрял на черном экране. Это может быть неприятно, особенно если вы не знаете, что делать. Есть несколько вещей, которые вы можете попробовать, если ваш ноутбук застрял на черном экране после спящего режима. Во-первых, попробуйте нажать кнопку питания на несколько секунд, чтобы увидеть, загрузится ли ноутбук. Если это не сработает, попробуйте отключить ноутбук от сети, а затем снова подключить его. Если это не сработает, вам может потребоваться перезагрузить ноутбук. Чтобы перезагрузить ноутбук, вам нужно найти кнопку сброса. Обычно он находится в нижней части ноутбука, рядом с кнопкой питания. Как только вы найдете кнопку сброса, нажмите и удерживайте ее в течение нескольких секунд. После этого ноутбук должен перезагрузиться. Если ваш ноутбук по-прежнему зависает на черном экране после выполнения этих шагов, вам может потребоваться обратиться за помощью к ИТ-специалисту.
Режим сна сохраняет ваши документы и запущенные приложения на жесткий диск вместо оперативной памяти. В отличие от спящего режима, гибернация позволяет полностью выключить ноутбук. При включении ноутбука вы можете возобновить работу с того места, на котором остановились в прошлый раз. У некоторых пользователей возникают проблемы с переходом в спящий режим. Когда они включают свой ноутбук, он застревает на экране гибернации. Из-за этой проблемы пользователи не могут войти в свои ноутбуки. В этой статье мы поговорим о том, что делать, если ваш ноутбук завис на экране гибернации .

база данных кэша microsoft edge
Ноутбук завис на экране гибернации
Поскольку ваш ноутбук застрял на экране гибернации, вы не сможете устранить неполадки, пока не выйдете из экрана гибернации. Итак, первый шаг — пройти через экран гибернации. Для этого вам нужно слить остаточную энергию с вашего ноутбука.
Как слить остаточное электричество с ноутбуков со съемным аккумулятором
- Нажмите и удерживайте кнопку питания, чтобы выключить ноутбук.
- Отсоедините шнур питания от настенной розетки.
- Удалите все свои периферийные устройства.
- Извлеките аккумулятор ноутбука.
- Нажмите и удерживайте кнопку питания от 30 до 60 секунд. Это действие истощит остаточную мощность вашего ноутбука.
- Вставьте батарею снова.
- Подключите шнур питания и включите ноутбук.
Вышеуказанные шаги должны обойти экран гибернации.
Как слить остаточное электричество с ноутбуков с несъемным аккумулятором
Если в вашем ноутбуке несъемный аккумулятор, выполните следующие действия, чтобы разрядить остаточное электричество.
- Сначала принудительно выключите ноутбук, нажав и удерживая кнопку питания.
- Отсоедините кабель питания от настенной розетки и удалите все периферийные устройства.
- Теперь нажмите и удерживайте кнопку питания до 60 секунд, чтобы разрядить конденсаторы.
- Подключите шнур питания и включите ноутбук.
Теперь на ноутбуке должен появиться экран входа в систему.
Если вышеуказанные методы не работают, выполните следующие действия, чтобы обойти экран гибернации.
- Нажмите и удерживайте кнопку питания ноутбука.
- Когда ваш ноутбук полностью выключится, извлеките из него батарею.
- Подключите зарядный кабель и включите ноутбук (аккумулятор не вставляйте).
- Вы можете увидеть экран гибернации.
- Теперь снова принудительно выключите ноутбук, нажав и удерживая кнопку питания.
- Когда ноутбук полностью выключится, вставьте аккумулятор и снова включите его.
На этот раз вы сможете войти в свою систему. Если проблема не устранена, необходимо выполнить восстановление при загрузке. Мы поговорим об этом позже в этой статье.
Windows 10 изменить сервер времени
После выполнения вышеуказанных шагов вы сможете войти в свою систему. Теперь следуйте инструкциям по устранению неполадок, чтобы проблема больше не появлялась.
- Запустите средство устранения неполадок питания
- Восстановить параметры питания по умолчанию
- Обновите свои драйверы
- Выполнить восстановление при запуске
Рассмотрим эти решения подробно.
1] Запустите средство устранения неполадок питания
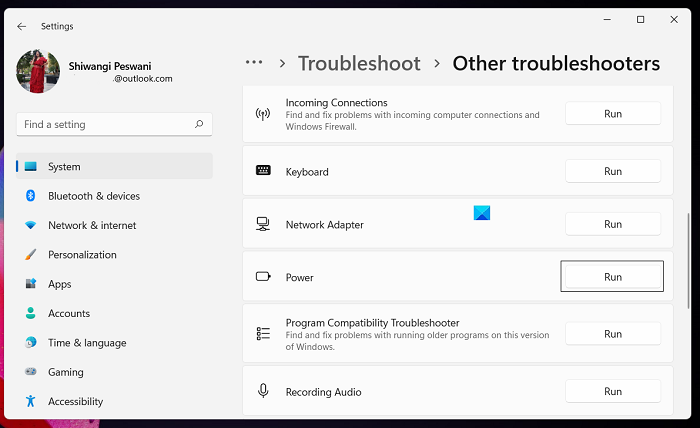
Средство устранения неполадок с питанием устраняет проблемы, возникающие из-за проблем с питанием. Проблема, из-за которой ноутбук зависает на экране гибернации, может быть связана с проблемами питания. Следовательно, запуск средства устранения неполадок питания может решить эту проблему.
2] Восстановите настройки питания по умолчанию.
Как описано выше, проблема, из-за которой Windows зависает на экране гибернации, может быть связана с проблемами питания, восстановление настроек питания по умолчанию может предотвратить повторение проблемы в будущем. Следующие шаги помогут вам понять, как восстановить параметры питания по умолчанию.
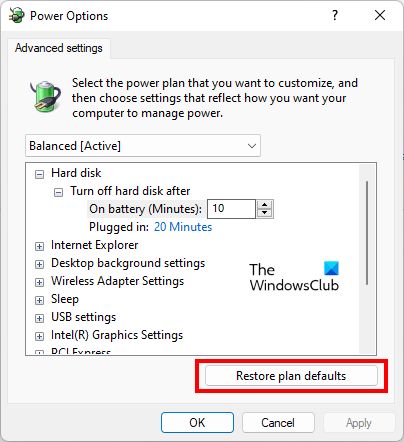
Windows 10 без входа в систему после сна
- открыть Панель управления .
- Идти к ' Оборудование и звук > Питание '. Кроме того, вы также можете использовать панель поиска панели управления. Введите «Электропитание» в строке поиска и выберите нужный вариант.
- Выбери свой Схема питания и нажмите на Изменить настройки плана связь.
- Теперь нажмите на Изменить расширенные параметры плана питания связь.
- Нажмите на Восстановить настройки плана по умолчанию кнопка.
Читать : Компьютер не выходит из спящего режима
3] Обновите драйверы
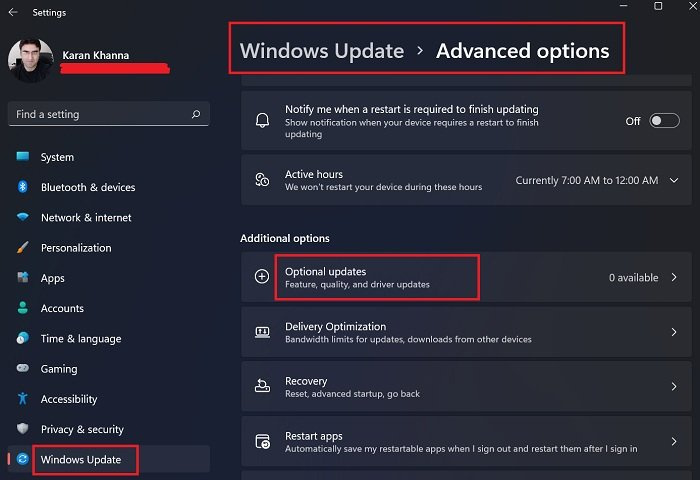
Ваши драйверы должны быть обновлены. Устаревшие драйверы создают несколько проблем на компьютере с Windows. Необязательные обновления На странице обновлений Windows отображаются обновления, доступные для драйверов.
Идти к ' Центр обновления Windows> Дополнительные параметры> Дополнительные обновления ” и посмотреть, какой драйвер нужно обновить. Если обновление доступно там, установите его.
Читать : спящий режим отключает компьютер Windows.
4] Выполните восстановление при загрузке
Если вы не можете войти в Windows, вам необходимо выполнить восстановление при загрузке. Поскольку вы застряли на экране гибернации, вы можете запустить средство восстановления при загрузке из среды восстановления Windows. Чтобы войти в среду восстановления Windows, вы должны прервать нормальный процесс запуска. Следующие шаги помогут вам.
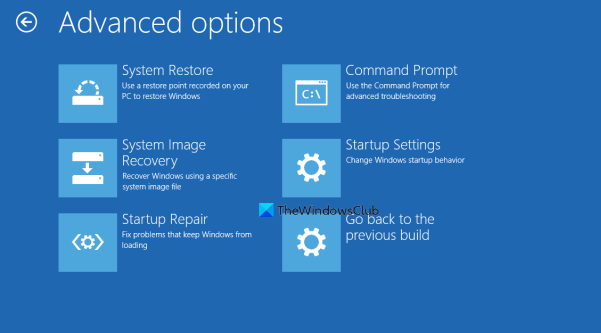
- Принудительно выключите ноутбук, нажав и удерживая кнопку питания.
- Нажмите кнопку питания, чтобы снова включить ноутбук.
- Когда вы увидите логотип Windows, сразу же нажмите и удерживайте кнопку питания, пока ноутбук не выключится.
- Повторите шаг 2 до трех раз. После этого Windows автоматически войдет в среду восстановления. Ты увидишь Автоматический ремонт экран.
- Нажмите Расширенные настройки .
- Теперь перейдите к ' Устранение неполадок > Дополнительные параметры ».
- Нажмите Восстановление загрузки .
После выполнения восстановления загрузки проблема должна быть устранена.
Читать : Windows 11/10 зависла на экране «Подождите». .
Почему мой компьютер завис в спящем режиме?
Проблема, из-за которой ноутбук зависает на экране гибернации, может быть связана с проблемами питания. Чтобы решить эту проблему, выключите ноутбук, извлеките аккумулятор, затем нажмите и удерживайте кнопку питания не более 60 секунд. Этот процесс истощит остаточное электричество. Мы подробно рассмотрели эту проблему и ее решения в этой статье.
Читать: Ноутбук Windows не засыпает
ошибка dcom 1084
Как вы решаете проблемы со сном?
Чтобы устранить проблемы со спящим режимом, вы можете запустить средство устранения неполадок с питанием, восстановить настройки плана питания по умолчанию и обновить все драйверы. Чтобы проверить наличие обновлений драйверов, перейдите на страницу «Необязательные обновления» Центра обновления Windows. Если ваш ноутбук завис на экране гибернации, в этой статье описано, как избавиться от этой проблемы.
надеюсь, это поможет
Читать далее : Windows зависает при загрузке определенного экрана.














