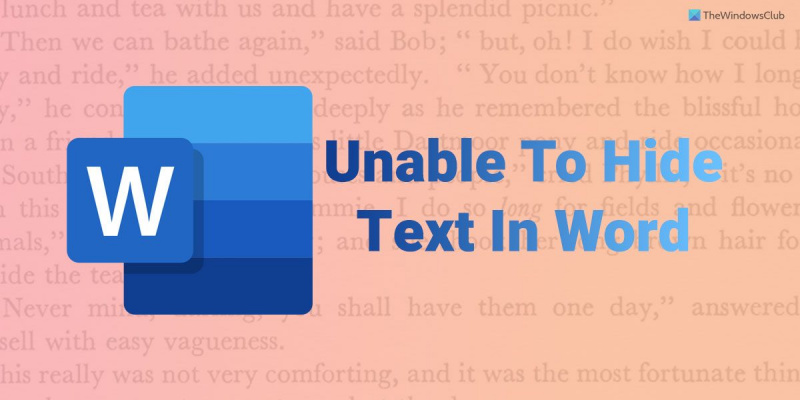Если вы похожи на большинство людей, вы, вероятно, используете Microsoft Word для всех ваших потребностей в документах. Word — отличная программа для создания текстовых документов, но у нее есть свои ограничения. Одним из таких ограничений является невозможность скрыть текст. Если вам нужно скрыть текст в документе Word, вы можете использовать несколько обходных путей. Один из способов заключается в использовании шрифта того же цвета, что и фон документа. Это сделает текст невидимым, если кто-то не знает, как его искать. Другой метод заключается в использовании текстового поля. Вы можете вставить текстовое поле в документ, а затем отформатировать текстовое поле, чтобы оно не имело границ или фонового цвета. Это сделает текст внутри текстового поля невидимым. Если вам нужно скрыть текст в документе Word, вы можете использовать несколько обходных путей. Один из способов заключается в использовании шрифта того же цвета, что и фон документа. Это сделает текст невидимым, если кто-то не знает, как его искать. Другой метод заключается в использовании текстового поля. Вы можете вставить текстовое поле в документ, а затем отформатировать текстовое поле, чтобы оно не имело границ или фонового цвета. Это сделает текст внутри текстового поля невидимым. Если вам по какой-то причине нужно скрыть текст, эти методы должны вам подойти. Просто имейте в виду, что если кто-то знает, что делает, он может найти скрытый текст.
Хотя Microsoft Word позволяет пользователям находить скрытый текст, если вы не могу скрыть текст в ворде , вот как можно избавиться от этой проблемы. Может быть несколько причин, по которым Word не скрывает текст на вашем компьютере с Windows 11/10. Здесь мы объединили некоторые распространенные причины с решениями, чтобы вы могли решить проблему за считанные минуты.
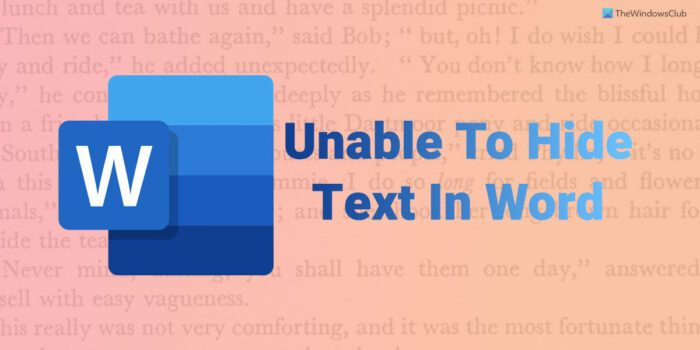
Не могу скрыть текст в Word
Если вам не удается скрыть текст в Microsoft Word, следуйте этим советам, чтобы устранить проблему:
- Проверьте настройки Word
- Проверьте настройку групповой политики
- Изменить значение реестра
- Восстановить Microsoft Office
Чтобы узнать больше об этих шагах, продолжайте читать.
1] Проверьте настройку параметров Word.
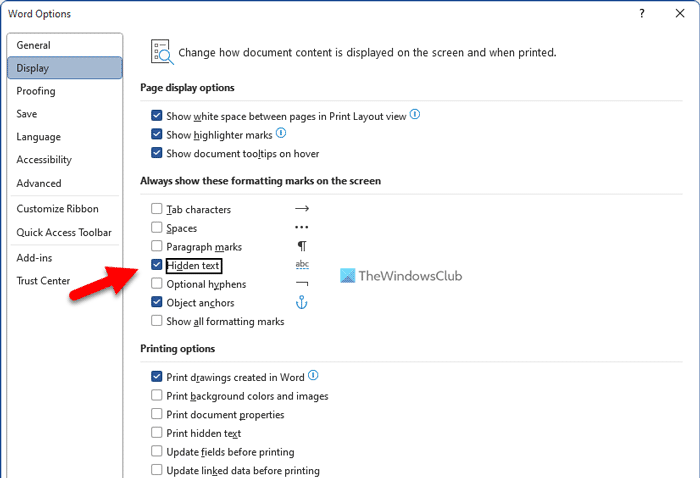
Word поставляется со встроенной опцией, которая позволяет пользователям отображать или скрывать скрытый текст в документе. Даже если вы включите параметр форматирования, ваш скрытый текст может быть не виден, если этот параметр настроен неправильно. Вот почему вам необходимо выполнить следующие шаги, чтобы проверить настройку параметров Word:
- Откройте Microsoft Word на своем компьютере.
- Нажмите на Файл меню.
- Нажмите на Параметры меню.
- Переключить на отображать на вкладке «Параметры Word».
- Проверять Скрытый текст флажок.
- Нажимать ОТЛИЧНО кнопка.
Затем вы можете щелкнуть значок форматирования, чтобы отобразить скрытый текст.
2] Проверьте настройку групповой политики.
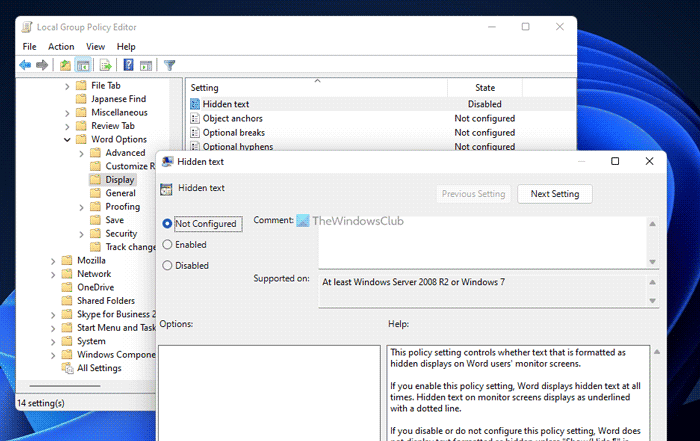
повысить точность указателя
То же самое можно включить или отключить с помощью редактора локальной групповой политики. Если вы измените или модифицируете такой параметр с помощью GPEDIT, вы должны отменить изменение с помощью той же утилиты. Чтобы проверить параметр групповой политики, выполните следующие действия.
- Поиск gpedit.msc в поле поиска на панели задач.
- Нажмите на отдельный результат поиска.
- Следуйте по этому пути: «Конфигурация пользователя» > «Административные шаблоны» > «Microsoft Word 2016» > «Параметры Word» > «Отображение».
- Дважды щелкните по Скрытый текст установка с правой стороны.
- Выбирать Не задано вариант.
- Кроме того, вы также можете выбрать Включено вариант.
- Нажимать ОТЛИЧНО кнопка сохранения изменений.
Далее вам необходимо перезапустить приложение Microsoft Word.
3] Изменить значение реестра
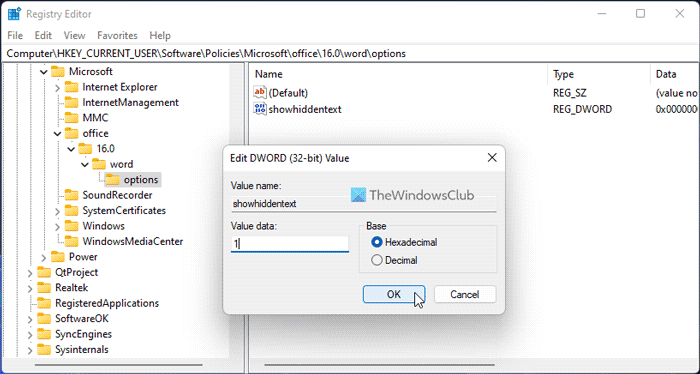
Вы можете включить или выключить Скрытый текст функция также с помощью редактора реестра. Если вы сделали это, вам нужно будет использовать реестр Windows, чтобы отменить изменение. Чтобы изменить значение реестра, выполните следующие действия:
система смены шрифтов
- Нажимать Win+R чтобы открыть приглашение «Выполнить».
- Тип regedit и нажмите на ОТЛИЧНО кнопка.
- Нажимать Да кнопку в командной строке UAC.
- Следуйте по этому пути: |_+_|.
- Дважды щелкните по показать скрытый текст Значение REG_WORD.
- Войти 1 как данные стоимости.
- Нажимать ОТЛИЧНО кнопка.
- Закройте все окна и перезагрузите компьютер.
Кроме того, вы можете удалить показать скрытый текст Также значение REG_DWORD. Для этого щелкните по нему правой кнопкой мыши, выберите Удалить вариант и нажмите Да кнопку для подтверждения. Как обычно, вам нужно перезагрузить компьютер, чтобы изменения вступили в силу.
4] Восстановить Microsoft Office
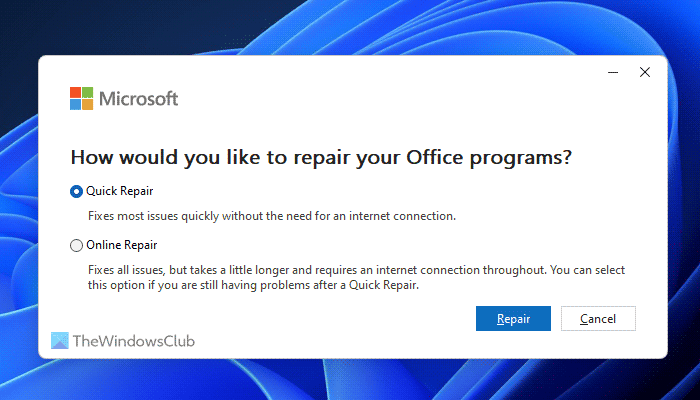
Если ни одно из вышеперечисленных решений не помогло вам, вы можете выбрать это решение. Вы можете перезапустить установку Microsoft Office на свой компьютер. Иногда некоторые функции могут перестать работать из-за ошибки или сбоя. В таких ситуациях исправить установку Microsoft Office можно с помощью встроенной утилиты. Чтобы восстановить Microsoft Office, выполните следующие действия:
- Нажимать Выиграй+Я чтобы открыть настройки Windows.
- Идти к Программы раздел.
- Нажмите на Приложения и функции меню.
- Направляйтесь к Майкрософт 365 приложение.
- Нажмите на значок с тремя точками и выберите Изменять вариант.
- Выбирать Быстрый ремонт вариант и нажмите Ремонт кнопка.
Однако, если это не сработает, выберите Онлайн ремонт вариант.
Читать: Как показать или скрыть метки форматирования в Word
Как скрыть текст в документе Word?
Чтобы скрыть текст в документе Word, сначала нужно выделить текст. Затем щелкните значок стрелки, видимый в Шрифт раздел в Дом Выбор следующей вкладки + Тело вариант с Шрифт панель и поставить галочку Скрытый флажок. Наконец нажмите на ОТЛИЧНО кнопка сохранения изменений. После этого вы можете найти скрытый текст автоматически.
Почему Word не показывает скрытый текст?
Может быть несколько причин, по которым Word не отображает скрытый текст в Windows 11/10. В большинстве случаев это связано с неправильной настройкой в редакторе локальной групповой политики. С другой стороны, установка неправильного значения в редакторе реестра также может вызвать ту же проблему. Если такая проблема появляется, вы можете воспользоваться приведенными выше решениями, чтобы избавиться от нее.
Я надеюсь, что эти решения сработали для вас.
Читать: Как напечатать скрытый текст в Word на Windows и Mac.