Ты невозможно отредактировать документ Word на вашем ПК с Windows? Несколько пользователей сообщили, что не могут редактировать свои документы в Microsoft Word. Некоторые пользователи жаловались на получение сообщения об ошибке при попытке редактирования документа, например, Вы не можете внести это изменение, потому что выбор заблокирован и т. д. В то же время многие жаловались, что они не могут печатать в документе Word без каких-либо сообщений об ошибках.

Почему редактирование заблокировано в Word?
Владелец документа Word может заблокировать документ или защитить его паролем, чтобы ограничить редактирование другими пользователями в целях безопасности. Кроме того, файлы, загруженные из онлайн-источников, открываются в режиме защищенного просмотра в Word, поскольку они могут содержать вирусы. Таким образом, чтобы защитить вас от вирусов или вредоносных программ, онлайн-файлы открываются в режиме только для чтения.
Также может случиться так, что срок действия вашей пробной версии или подписки на Office истек, поэтому вы не можете редактировать документ. Кроме того, файл может быть открыт и использоваться другим пользователем в той же сети, из-за чего вы не можете вносить изменения в документ.
Не могу редактировать документ Word
Если вы не можете редактировать документ Word на ПК с Windows, вы можете использовать следующие методы, чтобы снять ограничения на редактирование документа и устранить проблему:
- Включите редактирование онлайн-файлов.
- Отредактируйте свойства проблемного документа.
- Проверьте, не истек ли срок действия вашей пробной версии Office или подписки.
- Отключить защиту для файлов, защищенных паролем.
- Проверьте, не используется ли документ другим пользователем.
- Используйте Word Online.
- Скопируйте и вставьте текст в новый документ Word.
- Попробуйте альтернативу Microsoft Word.
Снять ограничения на редактирование в Word
1] Включить редактирование онлайн-файлов
Любой документ Word, который вы загружаете из Интернета, а затем открываете в Microsoft Word, будет открыт в режиме защищенного просмотра (режим только для чтения). Таким образом, вы не сможете редактировать документ. Однако, если вы доверяете этому документу и его источнику, вы можете отключить защиту, щелкнув значок Разрешить редактирование кнопку из предупреждения, показанного в верхней части документа.
Читать: Файл не может быть открыт, потому что есть проблемы с содержимым .
2] Отредактируйте свойства проблемного документа.
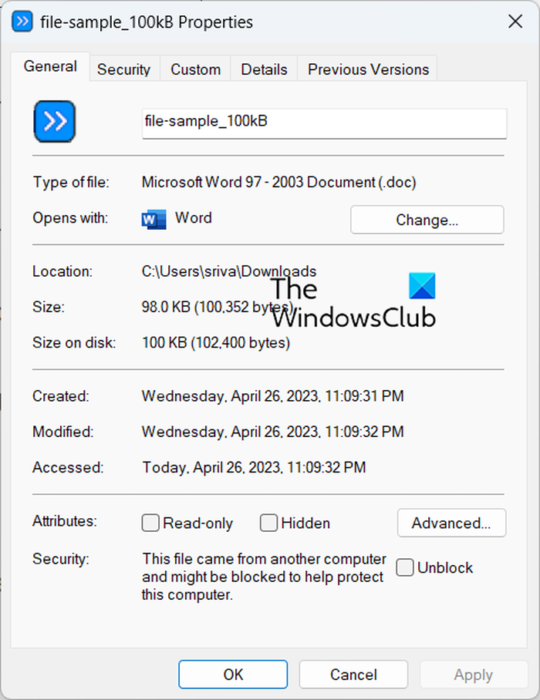
Вы можете разблокировать документ и снять защиту, отредактировав свойства соответствующего документа. Для этого выполните следующие простые шаги:
- Сначала сохраните документ Word, с которым вы столкнулись с проблемой, на локальном диске.
- Теперь щелкните документ правой кнопкой мыши и выберите Характеристики пункт из появившегося контекстного меню.
- Далее, в Общий вкладку, нажмите на Разблокировать флажок присутствует рядом с опцией безопасности.
- Также убедитесь, что Только для чтения флажок снят.
- После этого перейдите на вкладку «Безопасность» и выберите свое имя пользователя.
- Затем убедитесь, что для выбранного пользователя разрешены все разрешения.
- По завершении нажмите кнопку «Применить» > «ОК», чтобы сохранить изменения.
Теперь откройте документ Word и посмотрите, сможете ли вы его редактировать.
Видеть: Все мои файлы и папки доступны только для чтения на ПК с Windows .
3] Проверьте, не истек ли срок действия пробной версии Office или подписки.
Если срок действия вашей пробной версии или подписки на Office истек, вы не сможете редактировать свои документы и использовать большинство функций Word. Следовательно, убедитесь, что вы используете учетную запись Office с действующим планом подписки, чтобы иметь возможность вносить изменения в документ Word. Активируйте учетную запись Office и попробуйте отредактировать документы.
сделать окна похожими на Mac
4] Остановить защиту для файлов, защищенных паролем.
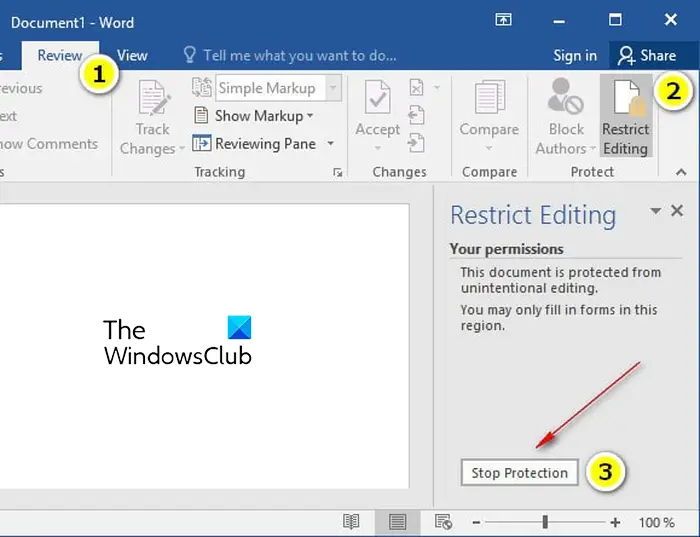
Если файл защищен паролем, вы можете снять защиту с документа. Вот шаги, чтобы сделать это:
- Сначала откройте проблемный документ в Word.
- Теперь нажмите на Обзор меню с верхней ленты.
- Далее, в Защищать группу, нажмите на Ограничить редактирование вариант.
- После этого вы увидите Остановить защиту кнопка на правой панели; нажмите здесь.
- Теперь он попросит ввести правильный пароль, чтобы снять защиту с документа. Сделайте это и нажмите кнопку ОК.
Видеть: Word не может завершить сохранение из-за ошибки прав доступа к файлу .
5] Проверьте, не используется ли документ другим пользователем.
Если вы пытаетесь получить доступ и отредактировать документ Word с сетевого диска, возможно, документ используется другим пользователем в той же сети. Итак, в этом случае вы можете использовать следующие шаги, чтобы решить проблему:
Во-первых, сохраните всю свою работу и закройте все запущенные программы.
Теперь нажмите горячую клавишу Ctrl+Alt+Delete, чтобы открыть диалоговое окно «Безопасность Windows» и выбрать «Диспетчер задач».
Затем на вкладке «Процессы» щелкните приложение Microsoft Word и нажмите кнопку Завершить задачу кнопку, чтобы закрыть его.
Вам необходимо повторить вышеуказанные шаги для всех экземпляров Word. После этого закройте окно диспетчера задач.
После этого нажмите Win + E, чтобы открыть проводник и перейдите в папку, в которой сохранен файл документа, который вы не можете редактировать. Затем удалите файл владельца. Вы можете идентифицировать файл по тильде (~), за которой следует знак доллара ($), а затем оставшаяся часть имени файла проблемного документа, например, ~$cument.doc.
После этого перезапустите Microsoft Word и нажмите кнопку Нет кнопку, если вас спросят, хотите ли вы загрузить изменения, внесенные в шаблон Global или Normal.
Наконец, откройте свой документ и, надеюсь, теперь вы сможете внести в него необходимые изменения.
Читать: Значок Word не отображается в файлах документов .doc и .docx .
6] Используйте Word Online
Если срок действия вашей пробной версии истек и у вас нет подписки на Microsoft Office, вы можете использовать его веб-версию. Слово онлайн — это веб-версия Microsoft Word, предлагающая ограниченный набор бесплатных функций. Вы можете открыть документ Word в веб-версии Word и выполнить базовое редактирование.
7] Скопируйте и вставьте текст в новый документ Word.
Если ни одно из вышеперечисленных исправлений не помогло вам, мы предлагаем вам скопировать и вставить текст в новый документ. Вы можете создать новый документ Word, скопировать весь текст из проблемного документа, используя Ctrl+A > Ctrl+C, и вставить его во вновь созданный документ, используя Ctrl+V. Таким образом, вы сможете редактировать текст документа, если это является вашей основной целью.
8] Попробуйте альтернативу Microsoft Word
Вы также можете использовать альтернативу Microsoft Word и посмотреть, сможете ли вы редактировать свой документ. Несколько бесплатные редакторы документов предоставляет аналогичный набор функций, как Word. Например, вы можете использовать WPS Office, LibreOffice Writer, OpenOffice Writer и другие программы для бесплатного редактирования документов Word.
Как включить редактор Microsoft в Word?
Редактор Майкрософт — это инструмент проверки грамматики на основе искусственного интеллекта, с помощью которого вы можете найти орфографические и грамматические ошибки в своих документах. Вы можете использовать его в Microsoft Word. Для этого откройте документ в Word и перейдите на вкладку «Главная». Затем щелкните инструмент «Редактор» с правой стороны ленты. Он покажет вам исправления, уточнения и другие письменные оценки.
Теперь прочитайте: Пользователь Word не имеет прав доступа .















