Не удалось включить вашу консоль — ошибка Xbox. Как ИТ-эксперт, я могу сказать вам, что эта ошибка, скорее всего, вызвана проблемой с жестким диском вашего Xbox. Есть несколько вещей, которые вы можете попытаться решить самостоятельно, но если проблема не устранена, вам, возможно, придется отнести Xbox в ремонтную мастерскую. Сначала попробуйте перезагрузить Xbox. Если это не сработает, попробуйте отключить Xbox на несколько минут, а затем снова подключить. Если ни одно из этих решений не работает, вы можете попробовать открыть Xbox и извлечь жесткий диск. Сделав это, вы можете попробовать перезагрузить Xbox. Если проблема не устранена, возможно, вам придется купить новый жесткий диск. Если вы не можете устранить проблему самостоятельно, возможно, вам придется отнести Xbox в ремонтную мастерскую. Магазин должен быть в состоянии решить проблему для вас.
Вы можете включать и выключать консоль Xbox удаленно с помощью смартфона. Для этого вам необходимо установить приложение Xbox на свой смартфон из Google Play Store или App Store. При удаленном включении консоли Xbox некоторые пользователи сталкивались с Нам не удалось включить вашу консоль ' ошибка. В этой статье мы увидим, как исправить эту ошибку.
проверка Windows 10 для вашего ПК
Полное сообщение об ошибке выглядит так:
Нам не удалось включить вашу консоль. Убедитесь, что это устройство находится в той же сети, что и ваша консоль, и ваша консоль настроена на мгновенное включение.

Почему мой Xbox не включается, хотя он в сети?
Консоль Xbox получает питание от основной настенной розетки через блок питания. Если ваша консоль не включается, даже если она подключена к сети, возможно, проблема связана с блоком питания. Светодиодный индикатор на блоке питания подскажет, поврежден он или нет. Если блок питания поврежден, замените его. Если все в порядке, но приставка все равно не включается, обратитесь в центр поддержки.
Если ваша консоль Xbox не включается, возможно, поврежден блок питания. Вы можете проверить это, сбросив блок питания. Для этого отключите адаптер переменного тока от настенной розетки и консоли, затем подождите 10 секунд, а затем снова подключите адаптер переменного тока к розетке переменного тока. Не подключайте устройство к консоли. Теперь наблюдайте за светодиодом на блоке питания. Если он не горит и не мигает, его необходимо заменить. Если индикатор горит, подключите консоль Xbox к источнику питания и включите ее.
Исправить ошибку «Мы не смогли включить вашу консоль при включении Xbox»
Из приведенного выше сообщения об ошибке ясно, что ваш смартфон и консоль Xbox должны быть подключены к одной и той же сети, и Немедленная активация опция включена на Xbox. Поэтому, прежде чем продолжить, проверьте его. Если оба устройства подключены к одной сети и включена опция «Мгновенное включение», но вы видите сообщение « Нам не удалось включить вашу консоль », используйте исправления ниже.
- Выключите и снова включите консоль Xbox.
- Выключите и снова включите маршрутизатор
- Очистить постоянное хранилище на консоли Xbox
- Очистить альтернативный MAC-адрес
- Удалить и добавить свой профиль
- Проверьте свой тип NAT
- Отключите все виртуальные адаптеры Ethernet.
- Подключите смартфон и консоль Xbox к другой сети.
- Сбросьте консоль к заводским настройкам
Давайте подробно рассмотрим все эти исправления.
1] Выключите и снова включите консоль Xbox.
Выключение и включение питания консоли Xbox очищает недействительный или поврежденный кэш. Следовательно, если проблема возникает из-за поврежденного кеша, этот метод сработает. Следуйте этим инструкциям:
- Нажмите и удерживайте кнопку Xbox на консоли, чтобы выключить ее.
- Отсоедините шнур питания от консоли.
- Подождите несколько минут.
- Подсоедините шнур питания и включите консоль.
Проверьте, сохраняется ли проблема.
2] Выключите и снова включите маршрутизатор.
Вы можете включить или выключить консоль с помощью смартфона, если оба устройства подключены к одной сети. Вы также получите эту ошибку, если ваше сетевое соединение не работает должным образом. Следовательно, мы предлагаем вам выключить и снова включить маршрутизатор и посмотреть, поможет ли это. Способ включения и выключения роутера такой же, как мы описали выше.
3] Очистите постоянное хранилище на консоли Xbox.
Мы также предлагаем очистить постоянное хранилище или данные. Постоянные данные используются для DVD, Blu-ray и т. д. Шаги для этого описаны ниже:
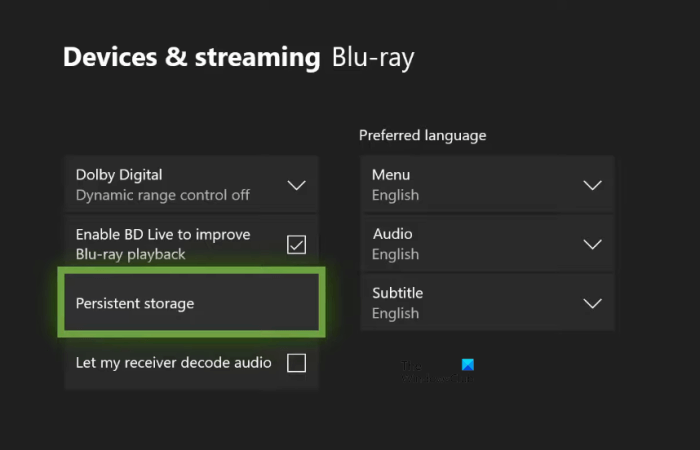
- Нажмите кнопку Xbox на геймпаде и выберите Настройки .
- Идти к ' Устройства и подключения > Blu-ray ».
- Выбирать Постоянного хранения .
- Теперь нажмите Очистить постоянное хранилище .
4] Очистить альтернативный MAC-адрес
Если очистка постоянного хранилища не работает, очистите альтернативный MAC-адрес на консоли Xbox. В этом вам помогут следующие шаги:
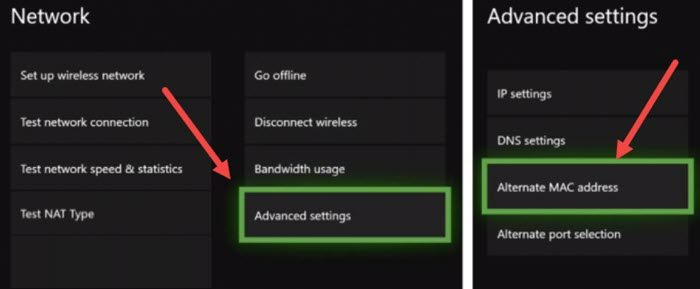
- открыть Руководство по Xbox и выберите Настройки .
- Идти к Сеть и открыть Расширенные настройки .
- Теперь выберите Альтернативный MAC-адрес вариант.
- Нажмите Прозрачный .
После очистки альтернативного MAC-адреса перезапустите консоль.
ошибка обновления Windows 10 0x80240fff
5] Удалить и добавить свой профиль
Этот трюк сработал для некоторых пользователей. Следовательно, мы также предлагаем вам попробовать это и посмотреть, поможет ли это. Удалите свой профиль с консоли Xbox и снова добавьте его.
- Нажмите кнопку Xbox, чтобы открыть Гид.
- Идти к ' Профиль и система > Настройки > Учетная запись > Удалить учетные записи ».
- Выберите свой профиль, а затем выберите Удалить .
- Перезапустите консоль и снова добавьте свой профиль.
6] Проверьте свой тип NAT
NAT расшифровывается как преобразование сетевых адресов. Он определяет, можете ли вы использовать многопользовательские игры или командный чат на Xbox или нет. Если установлен строгий тип NAT или он недоступен, у вас возникнут проблемы с подключением. Это может быть одной из причин проблемы, с которой вы столкнулись в настоящее время. Проверьте свой тип NAT и измените его (при необходимости). В этом вам помогут следующие шаги:
- Откройте Руководство Xbox.
- Идти к ' Профиль и система > Настройки > Общие > Настройки сети ».
- Вы увидите свой тип NAT под Текущее состояние сети .
Если ваш тип NAT не открыт, вы должны изменить его. Чтобы изменить тип NAT, очистите постоянное хранилище и альтернативный MAC-адрес. Перезапустите консоль и проверьте, не изменился ли NAT. Если нет, то вы должны изменить порт. Для этого следуйте этим инструкциям:
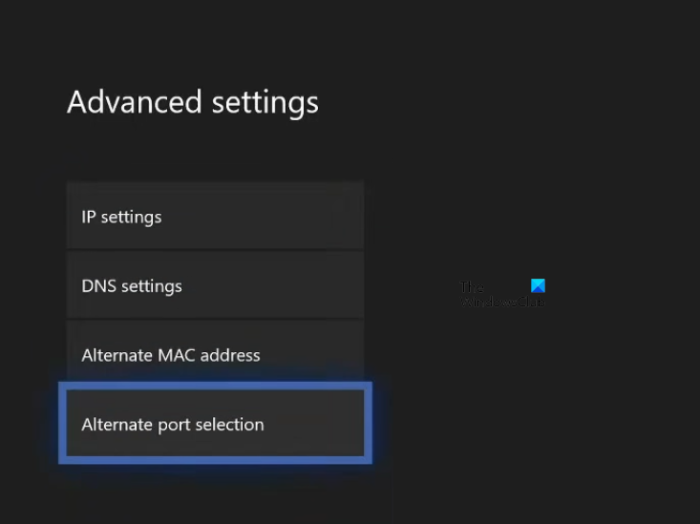
издатель визиток
- Откройте Руководство Xbox.
- Идти к ' Профиль и система > Настройки > Общие > Настройки сети ».
- Теперь перейдите к ' Расширенные настройки > Альтернативный выбор порта ».
- Если порт установлен на авто , измените его на Управление .
- Нажмите на Выберите порт раскрывающемся списке и выберите другой порт.
- Теперь проверьте, изменился ли ваш NAT на Open или нет. Если нет, выберите другой порт и проверьте еще раз.
Читать : Исправление ошибок NAT и проблем с многопользовательской игрой на Xbox .
7] Отключите все виртуальные адаптеры Ethernet.
Проблема также возникает из-за виртуальных адаптеров Ethernet. Если в вашей системе установлены виртуальные сетевые адаптеры, отключите их все. Этот метод устранил проблему для некоторых пользователей. Следовательно, это также должно работать для вас. Все адаптеры Ethernet можно просмотреть в Панели управления. Следуйте шагам, написанным ниже:
- Открыть Панель управления .
- Выключатель Просмотр по режим для Категория .
- Теперь перейдите к ' Сеть и Интернет > Центр управления сетями и общим доступом ».
- Нажмите Изменение параметров адаптера С левой стороны.
- Щелкните правой кнопкой мыши виртуальные адаптеры Ethernet один за другим и выберите Запретить .
8] Подключите смартфон и консоль Xbox к другой сети.
Это позволит вам узнать, связана ли проблема с вашей сетью или нет. Подключите смартфон и консоль Xbox к другой сети (если она доступна) и проверьте, сохраняется ли проблема. Вы также можете подключить свой смартфон и консоль Xbox к сотовой сети передачи данных, если доступен другой смартфон.
9] Сбросьте консоль до заводских настроек по умолчанию.
Если ни одно из приведенных выше решений не устранило проблему, сбросьте консоль Xbox до заводских настроек по умолчанию. В этом вам помогут следующие шаги:
- Нажмите кнопку Xbox, чтобы открыть Гид.
- Идти к ' Профиль и система > Настройки > Система > Информация о консоли ».
- Выбирать Сбросить консоль .
- Теперь выберите Сбросить и сохранить мои игры и приложения вариант.
Вышеуказанные шаги сбросят вашу консоль без удаления ваших данных. После сброса консоли проблема должна быть устранена.
Надеюсь это поможет.
Читать далее : Исправление двойного обнаружения NAT на Xbox One .














![Выбранный диск имеет таблицу разделов MBR [Исправить]](https://prankmike.com/img/disk/E7/the-selected-disk-has-an-mbr-partition-table-fix-1.png)
