Меня как ИТ-эксперта часто спрашивают, как предотвратить автоматическое подключение сопряженных Bluetooth-устройств в Windows 11/10. Вот краткое руководство о том, как это сделать: 1. Сначала откройте приложение «Настройки», нажав клавишу Windows + I на клавиатуре. 2. Затем щелкните категорию «Устройства». 3. На странице «Устройства» щелкните вкладку Bluetooth слева. 4. С правой стороны в разделе «Параметры» снимите флажок «Разрешить устройствам Bluetooth находить этот компьютер». 5. Наконец, нажмите кнопку Сохранить изменения. Вот и все! После того как вы выполнили описанные выше шаги, сопряженные устройства Bluetooth больше не будут автоматически подключаться к вашему ПК.
Некоторые из вас могли столкнуться с этой проблемой, когда сопряженные устройства Bluetooth автоматически подключаются к вашему компьютеру с Windows 11/10. Это очень неприятная проблема, поскольку она не позволяет пользователям подключать свои устройства Bluetooth к устройствам, отличным от их компьютеров. Если Bluetooth вашей системы включен, Windows автоматически подключает вашу систему к сопряженным устройствам Bluetooth автоматически, когда вы включаете это устройство Bluetooth. В этой статье мы поговорим о том, как остановить автоматическое подключение сопряженных устройств Bluetooth в Windows 11/10 .

edb.log
Предотвращение автоматического подключения сопряженных устройств Bluetooth в Windows 11/10
Вы можете использовать следующие исправления, чтобы предотвратить автоматическое подключение сопряженных устройств Bluetooth в Windows 11/10:
- Отключите Bluetooth вашей системы
- Удалите устройство Bluetooth из вашей системы.
- Отключите устройство Bluetooth от вашей системы.
1] Отключите Bluetooth вашей системы.
Если Bluetooth вашей системы всегда остается включенным, ваша система будет автоматически подключаться к сопряженному Bluetooth-устройству каждый раз, когда вы включаете сопряженное Bluetooth-устройство. Следовательно, одним из решений этой проблемы является отключение Bluetooth в вашей системе. Вы можете снова включить его, когда захотите подключить систему к устройству Bluetooth.
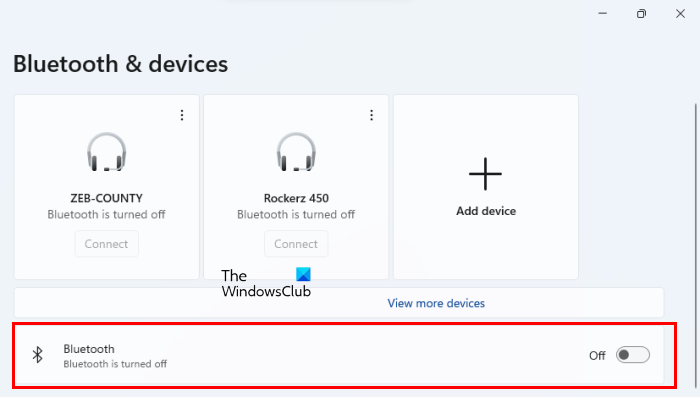
Вы можете отключить Bluetooth вашей системы в настройках Windows 11/10. Вам помогут следующие шаги:
- Откройте настройки Windows 11/10.
- Выбирать Bluetooth и устройства .
- Выключите переключатель рядом с Bluetooth .
2] Удалите устройство Bluetooth из вашей системы.
Другое решение — удалить устройство Bluetooth из вашей системы. Удаление устройства Bluetooth с компьютера решит проблему, но вам придется выполнять сопряжение устройства Bluetooth каждый раз, когда вы хотите подключить его к компьютеру. Следующие инструкции помогут вам удалить устройство Bluetooth из Windows 11/10.
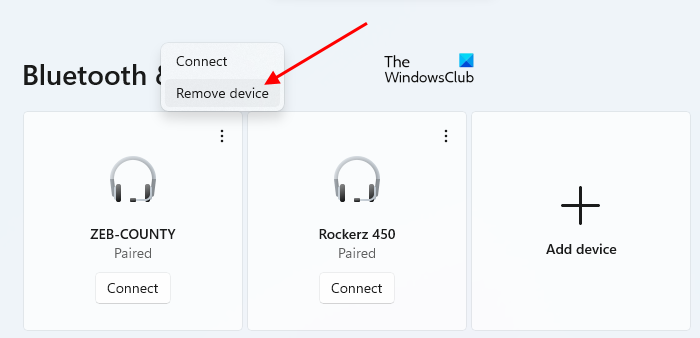
- Откройте настройки Windows 11/10.
- Выбирать Bluetooth и устройства .
- Выберите свое устройство Bluetooth и нажмите Удалить устройство . В Windows 11 вам нужно нажать на три вертикальные точки рядом с устройством Bluetooth, чтобы удалить его.
3] Отключите устройство Bluetooth от вашей системы.
Если вы не хотите отключать Bluetooth вашей системы или удалять устройство Bluetooth из вашей системы, вы можете попробовать этот трюк. Я также столкнулся с этой проблемой. Когда я включаю динамик Bluetooth, вместо подключения к своему смартфону он автоматически подключается к моему ноутбуку. Чтобы решить эту проблему, я попробовал этот трюк, и он сработал. Надеюсь, это также сработает для вас.
обновление Windows из командной строки
Следуйте шагам, написанным ниже:
- Включите Bluetooth-устройство.
- Позвольте устройству автоматически подключиться к вашей системе.
- Теперь перейдите к ' Настройки Windows 11/10 > Bluetooth и устройства ».
- Выберите устройство Bluetooth, которое подключено к вашей системе.
- Отключите его.
- Теперь подключите ваше устройство Bluetooth к устройству, с которым вы хотите связать его.
После выполнения вышеуказанных шагов ваша проблема должна быть исправлена. Обратите внимание, что проблема может возникнуть снова, если вы переключите Bluetooth на своем компьютере. В этом случае повторите шаги, описанные выше, чтобы решить проблему.
Не существует постоянного исправления для предотвращения автоматического подключения сопряженных устройств Bluetooth к Windows 11/10. Однако вы можете попробовать обходные пути, описанные в этой статье, чтобы устранить проблему.
Читать : Устранение проблем с Bluetooth-соединением в Windows.
Как отключить автоматическое подключение Bluetooth?
Вы можете предотвратить автоматическое подключение Bluetooth, отключив Bluetooth в своей системе или отключив Bluetooth-устройство от ПК. В этой статье мы упомянули некоторые обходные пути для решения этой проблемы.
Как автоматически подключиться к Bluetooth в Windows 11/10?
Как только вы подключите сопряженное устройство Bluetooth к Windows 11/10, оно будет автоматически подключаться к вашей системе каждый раз, когда вы включаете это устройство. Чтобы этого не произошло, вы можете попробовать обходные пути, представленные в этой статье.
инструмент для ремонта бит windows 10
Надеюсь это поможет.
Читать далее : Как предотвратить автоматическое отключение Bluetooth в Windows .













![Сжатая (заархивированная) папка недействительна [Исправить]](https://prankmike.com/img/files/E9/the-compressed-zipped-folder-is-invalid-fix-1.jpg)

