Как записать видео с помощью Snipping Tool в Windows 11 Snipping Tool — это небольшая удобная утилита, которая поставляется с Windows и позволяет делать снимки экрана. Но знаете ли вы, что его также можно использовать для записи видео? Вот как это сделать: 1. Откройте Snipping Tool, выполнив поиск в меню «Пуск». 2. Щелкните раскрывающийся список рядом с «Создать» и выберите «Видеофрагмент». 3. Появится небольшое окно. Нажмите на кнопку «Запись», чтобы начать запись. 4. Чтобы остановить запись, нажмите кнопку «Стоп». 5. Теперь ваше видео будет сохранено в окне Snipping Tool. Вы можете добавить аннотации, сохранить их или поделиться ими отсюда. И это все, что нужно! Теперь вы знаете, как использовать Snipping Tool для записи видео в Windows 11.
Ножницы не является новой функцией операционной системы Windows, и большинство пользователей уже некоторое время используют этот инструмент для создания скриншотов своего экрана. Однако большинство пользователей не знают, что теперь вы можете записывать видео с помощью этого инструмента. Обычно они устанавливают стороннее приложение для записи своего экрана. Microsoft решила эту проблему довольно просто: они добавили возможность записи видео в старый добрый инструмент Snipping. В этом посте мы рассмотрим, как вы можете записать видео с помощью Snipping Tool на компьютере с Windows 11.

firefox 64 бит против 32 бит
Теперь вы можете использовать Snipping Tool не только для скриншотов, но и для записи экрана. Все, что вам нужно сделать, это обновить Snipping Tool до последней версии, и вы увидите кнопку «Записать».
Запись видео с помощью Snipping Tool в Windows 11
В Windows 11 Snipping Tool интегрирован со встроенным видеомагнитофоном, который пригодится во многих отношениях, и вы можете найти обновление в библиотеке Microsoft Store. До этого обновления мы делали снимок, нажимая Win+Shift+S. Это создаст прямоугольный фрагмент, так как прямоугольный режим установлен по умолчанию. Однако вы также можете выбрать оконный режим, полноэкранный режим и режим произвольной формы на панели инструментов.
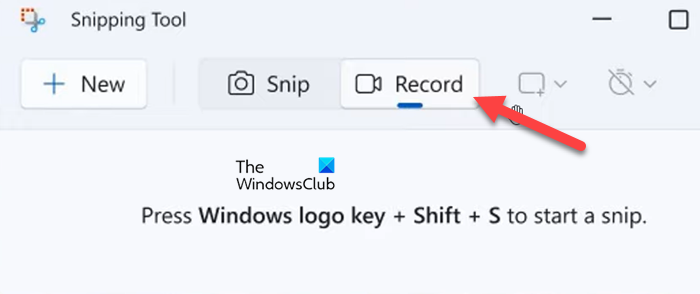
неожиданно появляется меню запуска Windows 10
Как мы знаем, этот инструмент известен тем, что делает снимки экрана на ПК с Windows, однако новейшее дополнение к нему, функция записи экрана, позволяет пользователям избавиться от сторонних приложений, когда дело доходит до записи экранов. Если у вас есть компьютер с Windows 11 и вы хотите записывать видео, вам не нужно использовать стороннее программное обеспечение. Это связано с тем, что обновленная версия 11.2211.35.0 встроенных инструментов Snipping Tools позволяет записывать видео. Microsoft начала развертывание этого обновления на устройствах Dev Channel, а затем оно будет развернуто на всех устройствах с Windows 11.
Выполните следующие действия, чтобы записать видео с помощью инструмента Snipping на ПК с Windows.
- Нажмите клавишу Windows и выполните поиск Ножницы .
- Откройте приложение и нажмите кнопку Записывать кнопка.
- Выбирать Новый кнопку и выберите область для записи.
- Теперь нажмите на Начинать и запишите сеанс экрана по мере необходимости.
- Выбирать Останавливаться кнопку, когда вы хотите остановить запись.
- Наконец нажмите на Кнопка Сохранить и выберите желаемое место для сохранения файла записи.
Вы можете получить доступ к файлу, когда захотите.
как заблокировать части текстового документа
Хотя эта функция высоко ценится, у нее есть свои ограничения: одним из них является невозможность обрезать или редактировать отснятый материал. Это конечная запись экрана! Еще одна вещь, о которой следует помнить при использовании этой функции, заключается в том, что она не поддерживает запись звука. Если вы можете не обращать внимания на эти два недостатка, эта функция может быть полезной, поэтому давайте подробно рассмотрим, как записывать видео с помощью инструмента Snipping в Windows 11.
Читать: Как записывать видео в Windows Mixed Reality
Я надеюсь, что мы решили все ваши вопросы об инструменте «Ножницы» и его недавнем обновлении, например о том, позволяет ли он записывать ваш экран.
Читать: Fix Snipping Tool Это приложение не может открыть ошибку.















