В этом посте мы узнаем разные ярлыки, которые вы можете использовать, чтобы выбрать все текст, файлы, папки и другие элементы в Windows 11.
показать рабочий стол
Как выбрать все с помощью ярлыка в Windows 11?
Вот основные методы ярлыков, с помощью которых вы можете выделить весь текст, файлы или папки в Windows 11/10:
- Используйте сочетание клавиш, чтобы выбрать все.
- Выделите весь текст с помощью меню «Правка» в ваших приложениях.
- Используйте контекстное меню правой кнопки мыши.
- Выберите все, используя меню проводника.
- Используйте левый щелчок мыши в Блокноте или Microsoft Word.
1] Используйте сочетание клавиш, чтобы выбрать все
Один из самых простых способов выделить весь текст в документах, приложениях и браузерах или выделить все файлы и папки в Windows — использовать сочетание клавиш. Windows позволяет выделить весь текст или элементы простым нажатием Ctrl + А комбинация клавиш на клавиатуре.
Предположим, вы хотите выделить весь текст в Блокноте, поместите курсор в любое место документа и нажмите Ctrl+A, чтобы быстро выделить весь текст, а затем выполните любое действие, которое хотите. Точно так же, если вы хотите выбрать все файлы и папки в каталоге, нажмите Ctrl + A в каталоге, и он выберет все элементы, присутствующие в этом каталоге, включая файлы и папки.
2] Выберите весь текст с помощью меню «Правка» в ваших приложениях.

Если вы открыли текстовый документ в режиме редактирования в своих приложениях, вы можете легко выделить весь текст с помощью меню «Правка» соответствующего приложения-редактора документов. Он содержит параметр «Выбрать все», который вы можете выбрать, чтобы выбрать весь текст в открытом документе.
Например, если вы редактируете текст в Блокноте, вы можете перейти к Редактировать меню и нажмите кнопку Выбрать все вариант. Точно так же в Microsoft Word перейдите к Дом вкладку и нажмите кнопку Выделить > Выбрать все вариант из Редактирование подраздел. И вы можете выполнить аналогичные шаги, чтобы выделить весь текст в других приложениях для редактирования документов.
Читать: Невозможно выбрать более одного файла или папки в Windows .
3] Используйте контекстное меню правой кнопки мыши, чтобы выбрать все
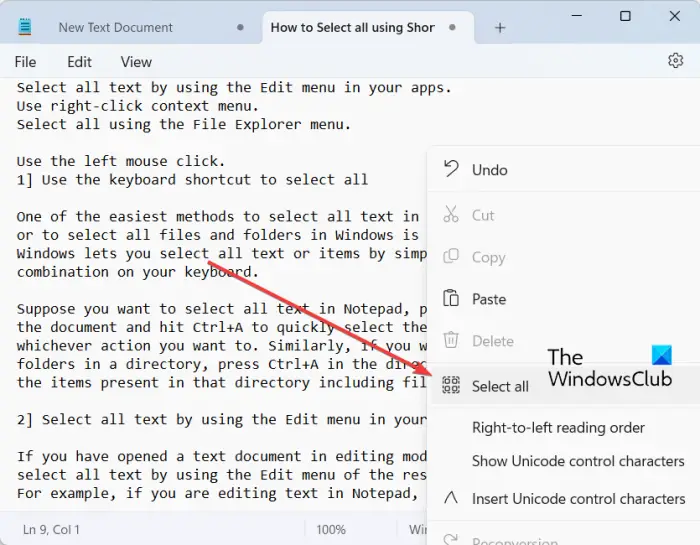
Другой способ выбрать все в Windows 11/10 — использовать контекстное меню, вызываемое правой кнопкой мыши. Этот параметр действителен для определенных приложений, таких как Блокнот, веб-браузеры и т. д. Вы можете щелкнуть правой кнопкой мыши в любом месте документа в Блокноте и выбрать Выбрать все пункт из появившегося контекстного меню. Если вы хотите скопировать весь URL-адрес в веб-браузере, поместите курсор в адресную строку и щелкните его правой кнопкой мыши. Теперь нажмите «Выбрать все», и будет выбран весь веб-адрес.
Примечание: Я не нашел параметр «Выбрать все» в проводнике или приложениях MS Office, таких как Word.
моя лента новостей MSN
4] Выберите все, используя меню проводника.
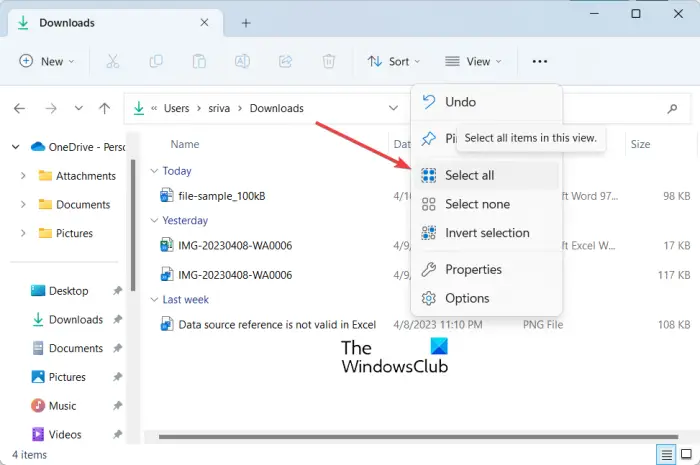
Вы также можете использовать меню проводника для выбора всех файлов, папок и других элементов. Вот как:
- Сначала откройте проводник с помощью Win+E.
- Теперь перейдите в каталог, из которого вы хотите выбрать все элементы.
- Затем нажмите кнопку меню из трех точек сверху и нажмите на значок Выбрать все вариант.
При этом будут выбраны все доступные элементы в текущем окне.
Видеть: Выбор, копирование и вставка, удаление и переименование нескольких файлов и папок .
5] Используйте щелчок левой кнопкой мыши в Блокноте или Microsoft Word, чтобы выбрать все
Если вы хотите выделить весь текст в документе, открытом в Блокноте или Microsoft Word, вы можете использовать этот простой прием. Вот хитрость:
- Сначала переместите указатель мыши в крайнее левое положение документа, пока стрелка мыши не укажет вправо.
- Теперь нажмите левую кнопку мыши три раза подряд. Он выберет весь текст, присутствующий в текущем документе.
Что делает Ctrl+R?
Клавиша быстрого доступа Ctrl+R может использоваться для разных целей в Windows в зависимости от того, где вы ее используете. Если вы используете Ctrl + R в Microsoft Word, он выровняет выбранный абзац в документе по правому краю. Если вы находитесь на веб-странице в веб-браузере, вы можете нажать Ctrl + R, чтобы обновить страницу.
Что такое Ctrl F5 в Windows 11/10?
Если вы хотите принудительно обновить веб-страницу в Chrome и других браузерах, вы можете использовать горячую клавишу Ctrl + F5. Это принудительно перезагрузит текущую страницу в вашем браузере, что в основном означает очистку кеша браузера для этой конкретной страницы и загрузку самой последней версии страницы. В то время как если вы просто нажмете F5, он просто обновит веб-страницу.
Теперь прочитайте: Сочетания клавиш Windows 11, которые вы должны знать .















