Один из лучших способов привлечь внимание аудитории — поставить галочку или флажок в презентации PowerPoint. Флажки или галочки в презентации — один из лучших способов донести информацию до аудитории. Если вы не используете галочки и флажки в презентации Microsoft PowerPoint , то к концу этой статьи вы, возможно, решите использовать их чаще, чем нет.

Airpods продолжают отключаться от ПК
Как поставить галочку в PowerPoint
Для добавления галочки в PowerPoint необходимо использовать маркированные списки, шрифт Windings и часто упускаемый из виду смайлик с галочкой. Давайте посмотрим на соответствующие шаги.
Добавьте галочки в маркированный список
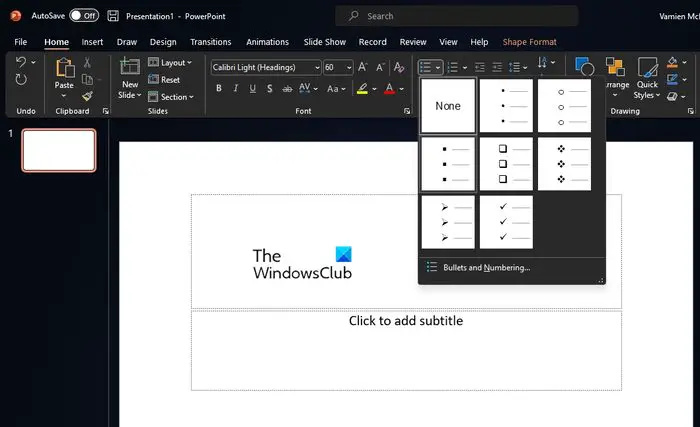
Простой способ добавить галочки в презентацию PowerPoint — использовать маркированный список. Что он делает, так это перечисляет ваши предметы, ставя рядом с каждым символ галочки. Давайте объясним, как легко вставлять галочки.
- Откройте приложение PowerPoint, затем запустите презентацию.
- Выберите место, где вы хотите, чтобы появилась галочка.
- Затем вы должны щелкнуть вкладку «Главная», затем в разделе «Абзац» на ленте выбрать стрелку рядом со значком «Пули».
- Сразу же появится выпадающее меню.
- Выберите стиль маркера, который лучше всего соответствует вашим потребностям, в раскрывающемся меню.
- Для первого пункта введите необходимый текст, затем нажмите клавишу Enter.
- Появится новая галочка, поэтому введите дополнительный текст.
Теперь вы можете улучшить маркеры с помощью Функция SmartArt в PowerPoint.
Используйте шрифт Wingdings
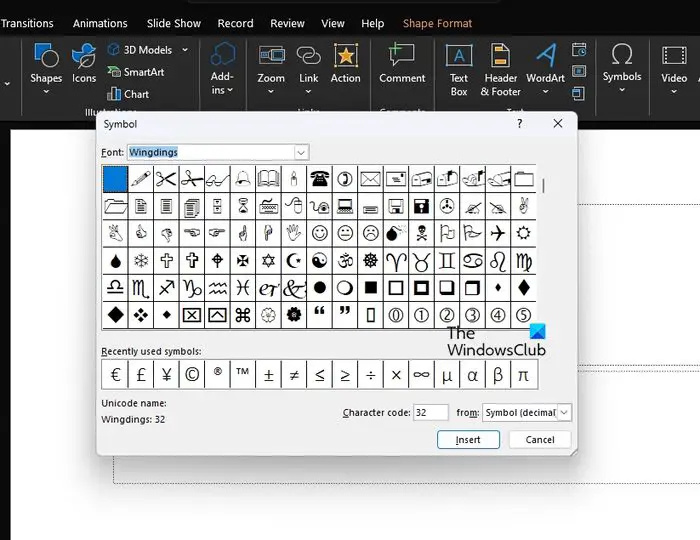
Шрифт Wingdings можно использовать для создания галочек в PowerPoint. Вопрос в том, как нам это сделать? Давайте посмотрим.
- Выберите слайд, на который вы хотите поставить галочку.
- Оттуда нажмите на Вставлять вкладку через с вкладками меню.
- В разделе «Символы» нажмите Символ .
- Появится диалоговое окно символа.
- Выберите Крылья вариант из Шрифт выпадающее меню.
- Прокрутите вниз, пока не встретите символ галочки.
- Дважды щелкните символ галочки, чтобы вставить его в слайд.
Используйте смайлик с галочкой
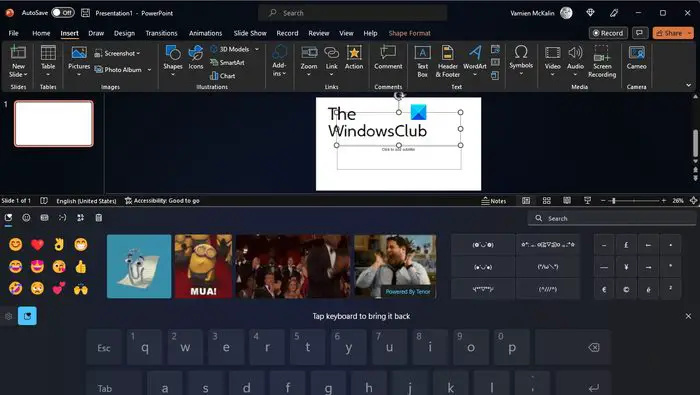
Существует возможность использовать эмодзи с галочкой, чтобы выполнить работу в PowerPoint. Если вы не знаете, как это сделать, выполните следующие действия.
Microsoft Word Starter 2010 скачать полную версию бесплатно
- Выберите, куда вы хотите поставить галочку.
- Оттуда нажмите кнопку Ключ Windows + точка на вашей клавиатуре.
- Это запустит панель смайликов.
В окне Emoji найдите галочку и вставьте ее.
Как вставить интерактивный флажок в PowerPoint
Добавление переключаемого флажка в Microsoft PowerPoint как часть презентации не требует много времени, поэтому давайте посмотрим, что нам нужно сделать здесь.
Включить вкладку «Разработчик»
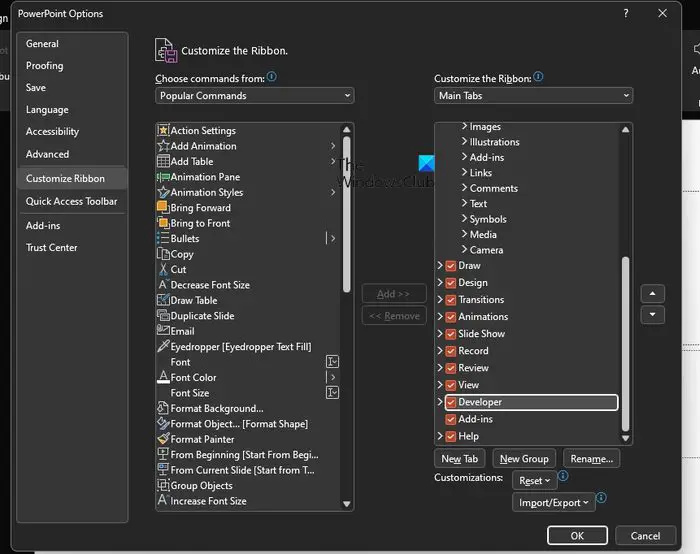
Начните с включения вкладки «Разработчик», поскольку по умолчанию эта функция не включена.
снегопад заставка windows 7
Из презентации перейдите к Файл > Параметры > Настроить ленту .
Щелкните поле рядом с Разработчик .
Вы можете найти это под Основные вкладки область.
Установите флажок в разделе «Управление».
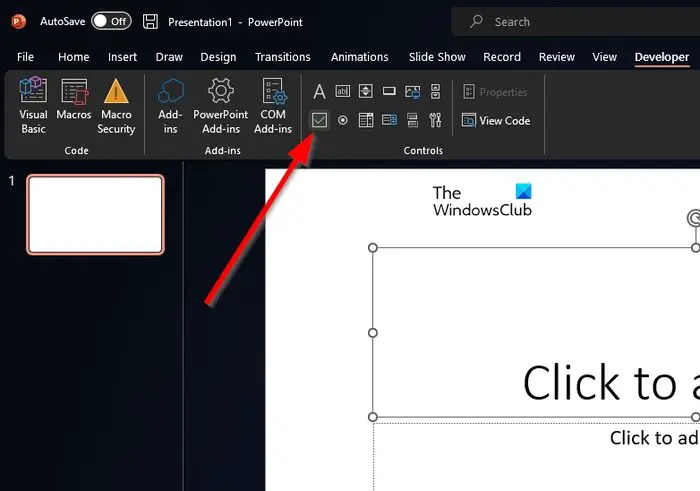
После включения Разработчик вкладка, посмотрите на Лента .
На ленте найдите Элементы управления категорию сразу.
Нажать на Флажок из вышеуказанной категории.
Добавить флажок в презентацию
Наконец, давайте добавим флажок в презентацию и сразу покончим с этим.
excel ожидает, пока другое приложение завершит старое действие
- Нажмите и перетащите слайд в то место, где вы хотите установить флажок.
- Щелкните правой кнопкой мыши только что добавленный флажок.
- Далее, пожалуйста, перейдите к Флажок Объект > Редактировать .
- Это изменит текст флажка.
- Щелкните за пределами поля, чтобы инициировать изменения.
ЧИТАТЬ : Как сделать анимацию загрузки в PowerPoint
Есть ли в PowerPoint символ галочки?
Да, в PowerPoint есть символ галочки, и вы можете вставить его, используя символы Wingdings. Выберите «Вставка» > «Символ», затем прокрутите вниз, пока не найдете нужный символ галочки.
Как включить символы в PowerPoint?
Это просто. Все, что вам нужно сделать, это перейти в «Вставка»> «Символ»> «Дополнительные символы». Прокрутите вниз и найдите символ, который вы хотите использовать, даже если это галочка, вы найдете его там готовым и ожидающим.














