Если вы похожи на большинство людей, вы, вероятно, в какой-то момент забыли свой пароль Windows. Если вы потеряли свой пароль или просто хотите начать заново, вы можете восстановить заводские настройки Windows без пароля. Вот как:
Сначала откройте меню «Пуск» и щелкните значок «Настройки». Затем нажмите «Обновление и безопасность». В меню слева нажмите «Восстановление». В разделе «Сбросить этот компьютер» нажмите «Начать».
Вам будет предложено два варианта: «Сохранить мои файлы» и «Удалить все». Выберите последнее. Затем Windows попросит вас подтвердить, что вы хотите удалить все на своем компьютере. Как только вы это сделаете, начнется процесс сброса.
Вот и все! После завершения сброса у вас будет совершенно новая установка Windows без пароля. Наслаждаться!
По разным причинам вы можете захотеть заводские настройки компьютера с Windows 11 . Есть несколько методов, которые вы можете использовать для этого, но все они требуют, чтобы вы вошли в свой компьютер с паролем администратора. Однако бывают случаи, когда вы можете застрять на экране входа в систему, возможно, из-за того, что вы забыли свой пароль или из-за того, что ваш компьютер барахлит, и в этом случае вам необходимо перезагрузить компьютер.

Если ваш компьютер не запускается из-за поврежденных данных или вредоносных программ, может помочь перезагрузка компьютера. Это удалит все ваши файлы и решит проблему. Это возможные ситуации, когда вам может потребоваться восстановить заводские настройки ПК с Windows 11. Здесь мы поговорим о лучших способах перезагрузки ПК с Windows 11 с экрана входа в эту статью.
Как восстановить заводские настройки Windows 11 без пароля
Есть два простых способа сбросить Windows 11 без пароля администратора и мы поговорим о них ниже:
- Используйте параметры восстановления
- Чистая установка Windows с использованием загрузочного USB
Вот подробная информация о каждом из способов перезагрузки компьютера без пароля.
1] Используйте параметры восстановления Windows
Параметр «Восстановление Windows» — это функция, которая содержит несколько инструментов, которые могут пригодиться, когда у вашего ПК возникают проблемы с загрузкой или когда вы можете пройти через экран входа в систему Windows. С помощью этой опции вы можете перезагрузить компьютер с Windows 11 без пароля, и вот как это сделать:
- Включите компьютер и подождите, пока не появится экран входа в систему.
- В правом нижнем углу экрана входа коснитесь значка Меню питания .
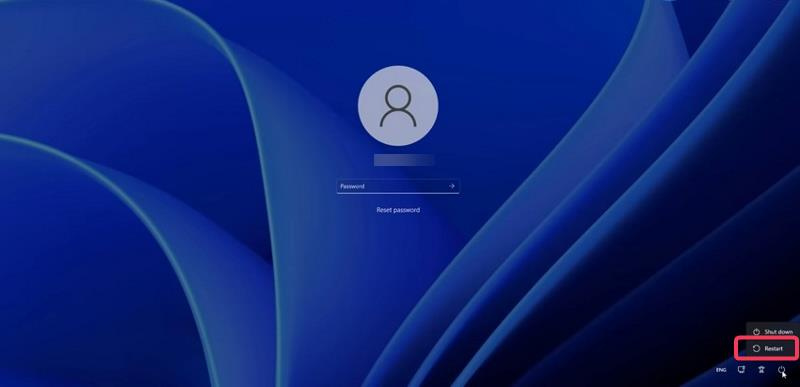
- После появления параметров питания Windows нажмите и удерживайте кнопку Клавиша Shift а затем нажмите на бежать снова . Вы должны по-прежнему держать Клавиша Shift после нажатия «Перезагрузить».
- При появлении запроса нажмите Все равно перезапустить .
- Когда вы увидите экран «Пожалуйста, подождите», отпустите клавишу Shift.
- Ваш компьютер перезагрузится и войдет Вариант восстановления .
- После перезагрузки ПК Выберите опцию появится экран; Нажимать Поиск неисправностей вариант.
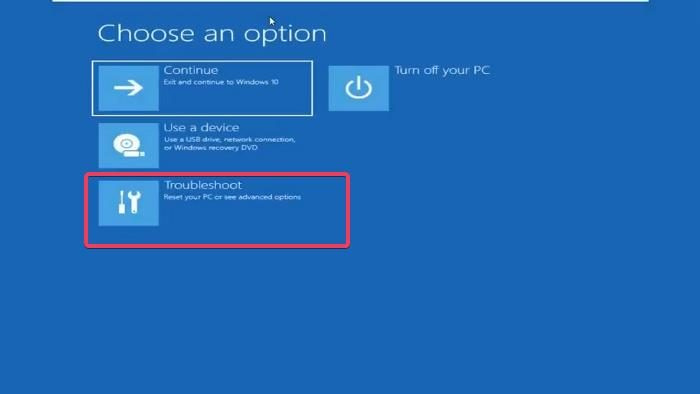
- Теперь выберите Сбросить этот компьютер на экране устранения неполадок.
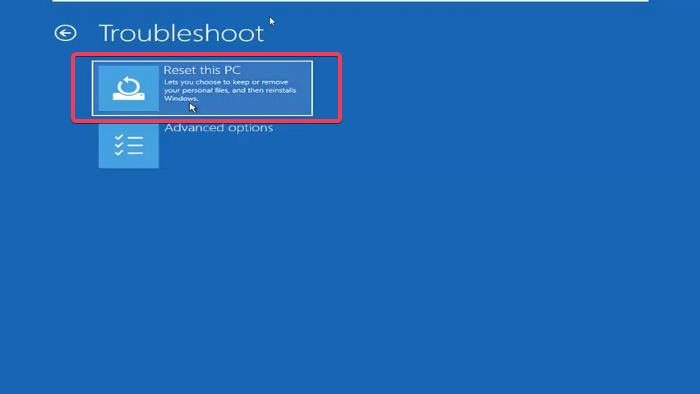
отключить окна веб-поиска 10
- На экране «Сбросить этот компьютер» вам будут предложены два варианта: Сохранить мои файлы и удалить все . В зависимости от того, что вы хотите сделать, нажмите на один из двух вариантов.
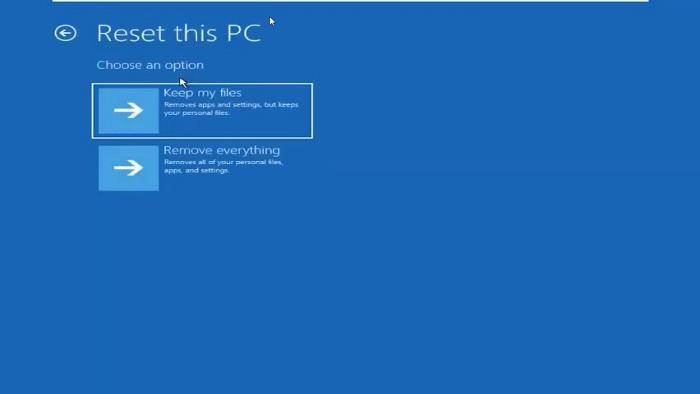
- Опять же, вам будет предложено два варианта. для сброса: облачная загрузка и локальная переустановка. Мы рекомендуем вам выбрать Возможна переустановка локально, но если это не сработает, вы можете попробовать облачную загрузку.
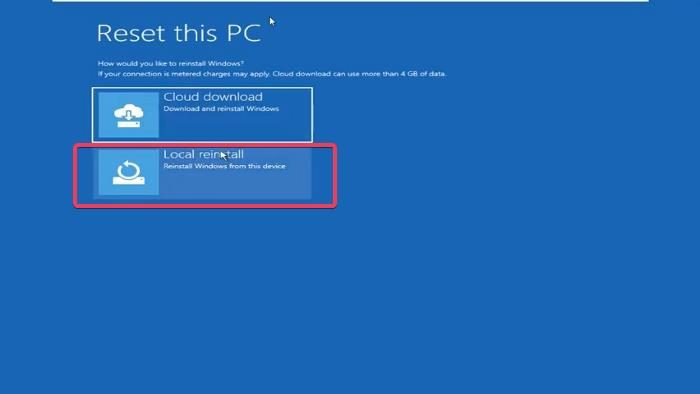
- Затем вам будет предложено Готовы ли вы к этому устройству экран, где вам нужно нажать на Перезагрузить чтобы начать процесс.
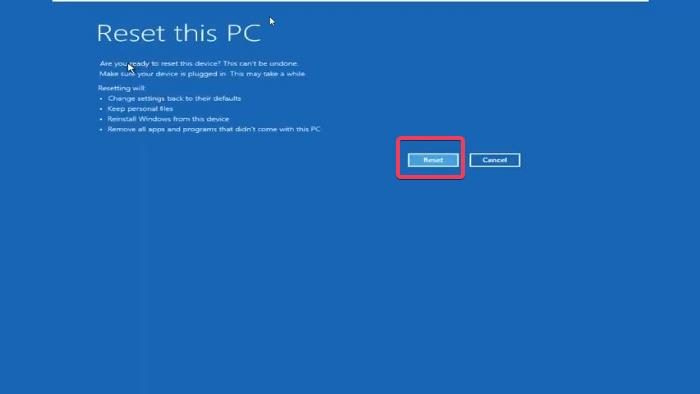
Сброс вашего ПК с Windows 11 может занять некоторое время, поэтому вам нужно дождаться завершения процесса.
Примечание: Если вы не можете использовать описанные выше шаги для входа в параметры восстановления Windows, вы можете принудительно выключить компьютер от 2 до 4 раз, чтобы войти в режим восстановления.
Читать: Как восстановить файлы, если ваш компьютер с Windows не загружается
2] Чистая установка Windows с использованием загрузочного USB
Другой метод, который вы можете использовать для перезагрузки ПК с Windows 11 без пароля, — это использование загрузочного USB для чистой установки Windows на ПК. Однако этот метод не даст вам возможности сохранить файлы на вашем компьютере, поэтому все файлы будут удалены в процессе.
Если вы хотите выполнить чистую установку Windows с помощью загрузочного USB-накопителя, вот как это сделать;
- Подключите USB-накопитель с Windows 11 к компьютеру.
- Перезагрузите компьютер и начните нажимать F8, F9 или Esc , в зависимости от производителя вашего ПК, для входа Варианты загрузки .
- На экране параметров загрузки выберите ранее подключенный USB-накопитель в качестве загрузочного и нажмите Войти .
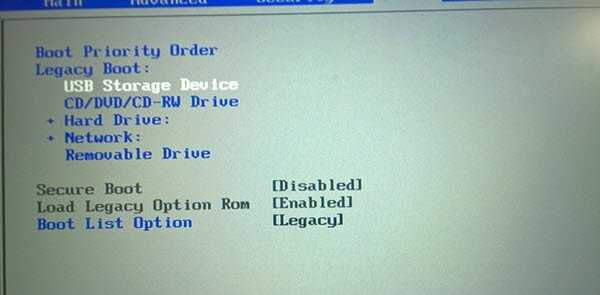
- Вас отвезут в Установка Windows страница, на которой вы устанавливаете язык установки, формат времени и валюты, клавиатуру или метод ввода. После этого нажмите на Следующий .
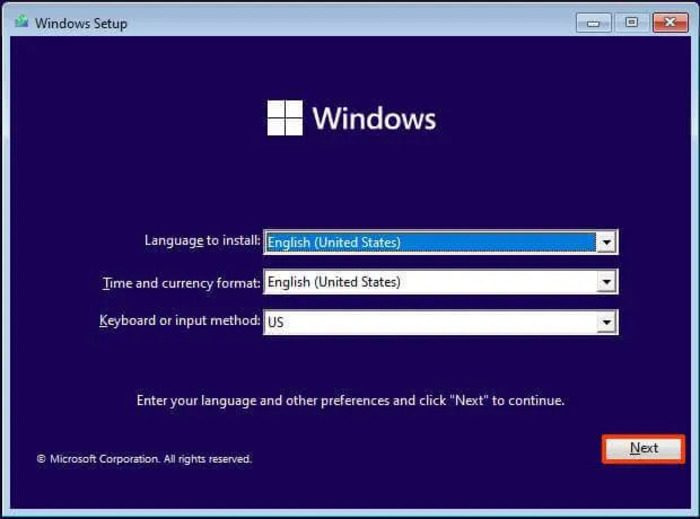
- Нажимать Установите сейчас кнопка.
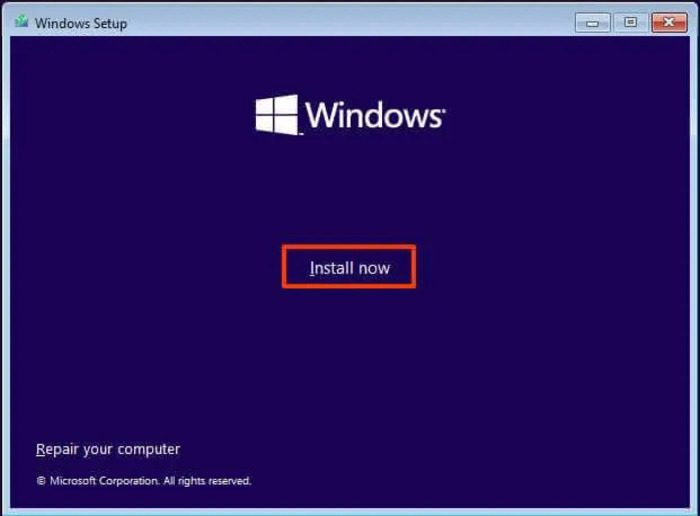
- Если предлагается с Активировать Windows выберите У меня нет ключа продукта.
- Теперь выберите выпуск Windows 11, который вы хотите установить.
- Проверять Я принимаю условия лицензии вариант и нажмите на Следующий .
- На открывшейся странице выберите Выборочная установка только для Windows (необязательно) .
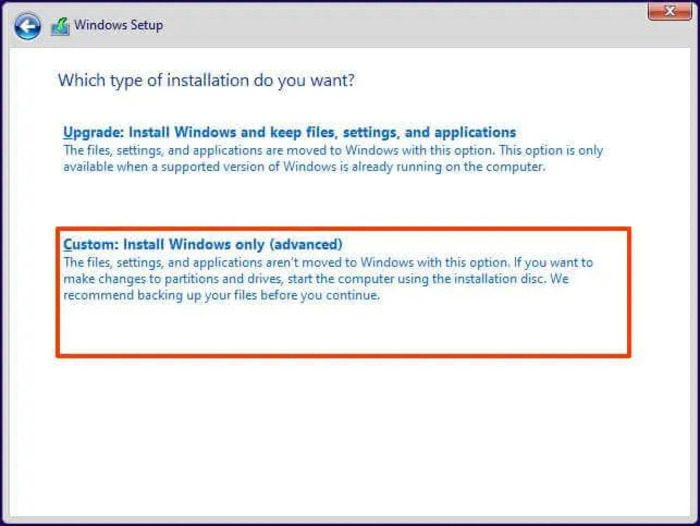
- Затем нажмите на установочный жесткий диск и нажмите Следующий .
После этого дождитесь завершения установки и следуйте инструкциям на экране, чтобы снова настроить компьютер.
Связанные чтения:
- Как восстановить заводской образ и настройки в Windows
- Сброс этого ПК позволяет восстановить заводские настройки Windows без потери каких-либо файлов.
Могу ли я перезагрузить компьютер без входа в систему?
Если вы забыли свой пароль, вы можете перезагрузить компьютер прямо со страницы входа в Windows. Для этого у вас есть два варианта: использовать параметр «Восстановление системы» или выполнить чистую установку Windows на свой компьютер с помощью USB-накопителя. Любой из этих двух методов очистит ваш компьютер и позволит вам выполнить новую загрузку.
Читать : Проблемы с запуском и загрузкой Windows - расширенное устранение неполадок.
microsoft anna скачать
Сброс моего ПК очищает мои данные?
Сброс вашего ПК с помощью общего метода дает вам возможность либо сохранить файл, либо стереть все. Вам просто нужно выбрать один в зависимости от того, что вы хотите делать с вашим компьютером. Однако если вы собираетесь перезагрузить компьютер, установив на него Windows, вы потеряете все данные в процессе.
Также читайте:
- Сбросить этот компьютер не работает в Windows 11/10
- Как сбросить Windows без использования приложения «Настройки».















