Как восстановить зараженные или удаленные файлы после вирусной атаки?
Есть несколько вещей, которые вы можете сделать, чтобы попытаться восстановить файлы после вирусной атаки. Во-первых, вы можете попробовать запустить проверку на вирусы с помощью антивирусного программного обеспечения. Это может быть в состоянии обнаружить и удалить вирус, а также любые зараженные файлы. Если это не сработает, вы можете попробовать восстановить файлы из резервной копии. Если у вас нет резервной копии, вы можете использовать программное обеспечение для восстановления данных, чтобы восстановить файлы. Однако это часто не очень успешно, поэтому лучше использовать это в крайнем случае.
доступ запрещен к источнику установки
В большинстве случаев невозможно полностью восстановить файлы после вирусной атаки. Тем не менее, вы часто можете уменьшить ущерб, приняв некоторые превентивные меры. Во-первых, у вас всегда должна быть резервная копия важных файлов. Таким образом, если ваши файлы будут потеряны или повреждены, вы сможете восстановить их из резервной копии. Во-вторых, вы должны постоянно обновлять антивирусное программное обеспечение. Это поможет защитить ваш компьютер от атак в будущем. Наконец, вы должны быть осторожны при загрузке файлов из Интернета. Загружайте файлы только из надежных источников и обязательно сканируйте их антивирусным программным обеспечением, прежде чем открывать.
Компьютеры уязвимы для вирусных атак. Люди принимают различные меры, чтобы лучше защитить себя от таких вредоносных атак, но они все еще могут быть плохо подготовлены. Одним из основных последствий вирусной атаки является повреждение и/или удаление данных с компьютера. Данные на томе или диске, зараженном вирусом, подвержены высокому риску удаления, и есть способы, которыми вы можете попытаться восстановить эти данные. Сегодня мы рассмотрим несколько способов восстановления поврежденных и удаленных файлов после вирусной атаки на ваш компьютер с Windows 11/10.

Как восстановить зараженные или удаленные файлы после вирусной атаки?
Все виды файлов могут быть удалены компьютерными вирусами, и поэтому полезно знать процедуры, которым вы должны следовать в таком случае, чтобы восстановить потерянные данные. Прежде чем делать что-либо еще, лучше всего проверить компьютер антивирусом. Это может быть Защитник Windows во время загрузки или любое антивирусное программное обеспечение, которое вы используете, в безопасном режиме для достижения наилучших результатов. Вы также можете использовать портативный сканер второго мнения или средства удаления вредоносных программ, чтобы удалить определенные вирусы, чтобы быть вдвойне уверенными. Во-первых, есть два варианта:
- Используйте стороннее программное обеспечение для восстановления данных для восстановления файлов
- Используйте инструменты дешифратора программ-вымогателей
- Используйте встроенные средства восстановления файлов Windows
Прежде чем начать, не забудьте изолировать затронутое устройство и отключить его от Интернета или сети.
1] Восстановите удаленные файлы после вирусной атаки с помощью программного обеспечения для восстановления данных.
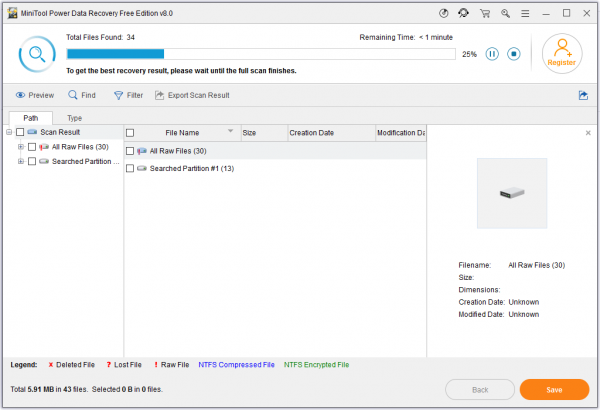
Есть несколько очень простых и эффективных бесплатных программ для восстановления данных, которые могут помочь вам вернуть данные, потерянные из-за вирусной атаки, одна из них MiniTool Power Восстановление Данных Бесплатно . Восстановить удаленные данные очень просто, и мы подробно рассмотрим этот процесс. Есть два разных сценария, с которыми вы можете столкнуться при попытке восстановить удаленные данные после вирусной атаки; во-первых, когда ваш компьютер работает нормально, во-вторых, когда компьютер не загружается из-за атаки.
стоп 0x0000007a
Вот шаги, которые вы должны выполнить, когда ваш компьютер работает правильно:
- Загрузите и установите MiniTool Power Data Recovery на свой компьютер. Просто обратите внимание, что вы не должны устанавливать его на диск, зараженный вредоносным ПО.
- В главном интерфейсе у вас будет доступ к нескольким параметрам, таким как «Этот компьютер», «Съемный диск» и т. д.
- Теперь выберите раздел, который вы хотите сканировать на наличие потерянных файлов.
- По мере сканирования вам будет показываться все больше и больше файлов.
- Вы можете либо просмотреть эти файлы и выбрать несколько избранных, либо нажать кнопку «Сохранить» в правом нижнем углу. Это создаст отдельное место для этих файлов.
Следующая подсказка сообщит вам, что восстановление прошло успешно, после чего вы можете выйти из MiniTool. Вы можете прочитать здесь, чтобы получить более подробное представление о том, как работает MiniTool и что еще он может предложить.
Все может стать немного сложнее, когда ваш компьютер с Windows не загружается, не запускается или не включается из-за атаки вредоносного ПО. В этом случае рекомендуемый порядок действий следующий:
- Создайте альтернативный загрузочный USB или DVD на другом компьютере
- Отключите загрузочный диск от этого компьютера и вставьте его в зараженный
- Перезагрузите этот компьютер и перейдите в его настройки BIOS, чтобы настроить загрузку через USB/DVD, а не с локального диска.
- Выполните описанные выше шаги, чтобы восстановить данные с помощью MiniTool.
Читать : Вирус изменил все расширения файлов на моем ПК
2] Используйте инструменты дешифратора программ-вымогателей
Если для вредоносных программ, которые заблокировали ваши файлы, доступен инструмент для расшифровки программ-вымогателей, очень высоки шансы, что вы сможете расшифровать и восстановить свои файлы. Посмотрите, может ли какой-либо из этих инструментов расшифровки программ-вымогателей помочь вам
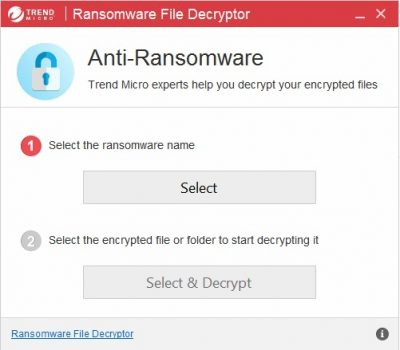
Если такой инструмент недоступен, то лучше всего использовать файлы резервных копий на случай атаки программ-вымогателей.
Приложение Xbox отображается в автономном режиме Windows 10
Читать : Что делать после атаки программы-вымогателя на ПК с Windows?
3] Восстановление удаленных файлов после вирусной атаки с помощью встроенных инструментов Windows.
Windows 10 и Windows 11 предлагают контролируемый доступ к папкам для защиты файлов и папок от атак программ-вымогателей. Вы можете настроить контролируемый доступ к папкам через систему безопасности Windows и позволить ему управлять папками. Если вы включили и настроили защиту от программ-вымогателей в Защитнике Windows, это упрощает задачу.
Microsoft также предоставляет решения, которые помогут вам вернуть удаленные данные. Один из них — восстановить удаленные файлы из резервной копии. Вот как вы можете активировать резервное копирование Windows для восстановления удаленных данных:
событие с идентификатором 219 Windows 10
- Найдите и откройте панель управления
- Здесь выберите «Система и безопасность» из списка доступных параметров, а затем выберите «Резервное копирование и восстановление».
- Нажмите «Выбрать другую резервную копию для восстановления файлов», и откроется диалоговое окно для восстановления резервной копии.
- Если вы создали резервную копию Windows в какой-то момент в прошлом, она появится здесь, и вы можете щелкнуть по ней и активировать ее.
Посмотрите, можете ли вы использовать службу теневого копирования томов для восстановления старых версий файлов. Бесплатное программное обеспечение ShadowExplorer может упростить задачу.
Как очистить файлы от вирусов?
После заражения компьютерным вирусом у вас могут возникнуть опасения по поводу безопасности ваших данных, так как вполне вероятно, что они были повреждены. Чтобы очистить эти находящиеся под угрозой исчезновения файлы, нужно избавиться от вируса на вашем компьютере. В этом посте показаны различные способы удаления вируса с компьютера с Windows. В руководстве перечислены несколько методов, таких как онлайн-сканеры вирусов, инструменты для удаления ботнетов и т. д.
Посты, которые могут вам помочь :
- Используйте средство проверки системных файлов для замены одного поврежденного файла
- Исправить поврежденные системные файлы в Windows
- Восстановление поврежденных и поврежденных zip-файлов
- Исправление отсутствующих файлов DLL
- Восстановить поврежденный или поврежденный реестр Windows
Каковы признаки вируса в компьютере?
Более преждевременное и лучше подготовленное беспокойство для людей состоит в том, чтобы знать, что есть признаки заражения компьютера вирусом. Если вы испытываете несколько симптомов компьютерного вируса, вы можете принять упреждающие меры для защиты вашей ОС и данных. Одними из наиболее распространенных признаков обнаружения вируса являются низкая производительность программы, частые сбои, отсутствующие файлы и частые всплывающие окна, среди прочего.
Мы надеемся, что это руководство сделало свое дело, и теперь вы сможете легко восстановить любые данные, удаленные в результате вирусной атаки.

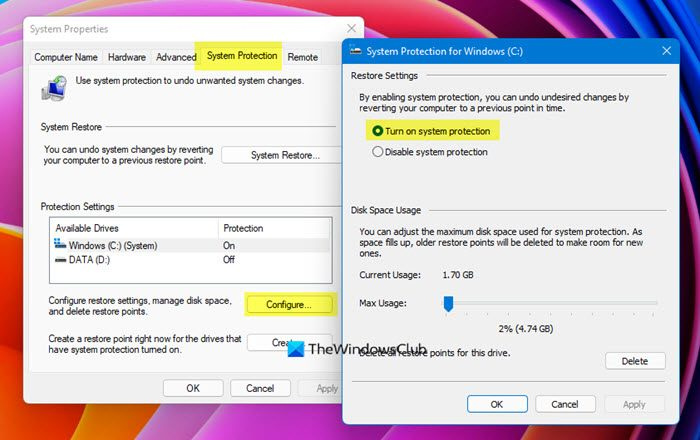












![Автоматический переводчик Microsoft Edge не работает [Исправлено]](https://prankmike.com/img/edge/D2/microsoft-edge-auto-translator-not-working-fix-1.webp)

