Если вы когда-либо удаляли файлы и папки с сетевого диска в Windows 11/10 , вам может быть интересно, можно ли восстановить эти файлы до того, как они исчезнут навсегда.
Видите ли, есть несколько решений этой проблемы, и все мы намерены обсудить в этой статье. Решения здесь просты для понимания и займут у вас всего несколько минут, если вы готовы проявить терпение.
Как восстановить удаленные файлы с сетевого диска
Восстановить удаленные файлы с сетевого диска намного проще, чем вы могли себе представить. Следующие решения помогут вам достичь ваших целей:
- Восстановить удаленные данные из общей папки через предыдущую версию
- Проверьте корзину
- Восстановление данных с помощью программного обеспечения
1] Восстановить удаленные данные из общей папки через предыдущую версию.

Этот метод работает, если у вас включил предыдущие версии для восстановления файлов и файлы не были удалены за последние 7 дней, поэтому давайте посмотрим, что здесь нужно сделать.
- Перейдите к местоположению файла на вашем компьютере с Windows 11.
- Скорее всего, вам придется открыть Проводник чтобы сделать это.
- Оттуда щелкните правой кнопкой мыши файл и выберите Восстановить предыдущие версии .
- Нажмите на последнюю версию файла перед его удалением.
- Нажать на Открыть вариант.
- Как только это будет сделано, прокручивайте, пока не найдете удаленный файл.
- Щелкните правой кнопкой мыши и выберите Копировать .
Вставьте скопированный файл в нужное место на вашем компьютере с Windows 11, и все.
Вот как вы можете восстановить предыдущие версии файлов и папок .
кодек hevc windows 10
2] Проверьте корзину
Следующий способ — проверить корзину удаленного компьютера. Для тех, кому интересно, удаленный компьютер является ведущим компьютером в общей сети. Любой файл, удаленный в этой общей сети, мгновенно попадет в корзину.
- Чтобы начать, вы должны найти и открыть Корзина .
- Найдите файлы, которые вы хотите восстановить.
- Щелкните правой кнопкой мыши файл, затем выберите Восстановить через контекстное меню.
Файл будет отправлен туда, откуда он пришел.
3] Восстановление файлов с помощью программного обеспечения для восстановления данных
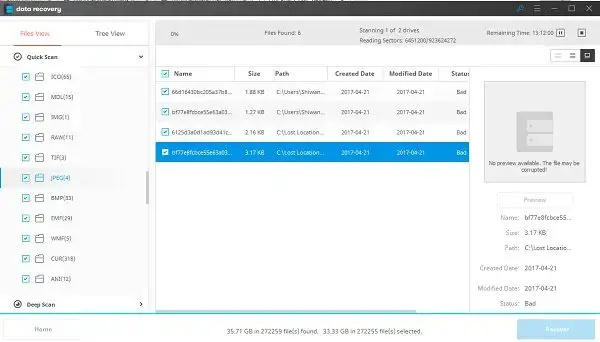
Вы можете запустить профессиональный Программное обеспечение для восстановления данных на удаленном компьютере для сканирования сетевого диска
Все вышеперечисленное программное обеспечение можно загрузить и использовать бесплатно. Есть платные варианты, которые предлагают дополнительные функции.
ЧИТАТЬ : Не удалось переподключить все сетевые диски в Windows
компьютер засыпает случайным образом
Как получить доступ к файлам на сетевом диске?
Во-первых, вы должны открыть Проводник , затем перейдите к Этот компьютер . После этого выберите правильную букву диска и в Папка введите путь к папке или компьютеру. Кроме того, вы можете нажать на Просматривать чтобы найти компьютер или папку. Выберите Заканчивать кнопку для завершения задания.
Как показать скрытые файлы на сетевом диске?
Перейти к Поиск коробка и тип Папка , затем выберите Опции папки из результатов поиска. Нажать на Вкладка 'Вид' , и под Передовой настройки, пожалуйста, нажмите на Показать скрытые файлы , Папки , и Диски . Выберите ХОРОШО вариант, и все.
Есть ли корзина для сетевых дисков?
Когда файл намеренно или случайно удаляется, что происходит с такими файлами, которые обычно хранятся в сети или подключенной сети? Файл будет удален навсегда, потому что он не может пройти через корзину локального компьютера или сервера, и это если корзина изначально не была включена на общем устройстве. Данные, хранящиеся на диске, теряются, и единственный способ избежать подобных проблем — включить корзину на подключенном сетевом диске.
Как включить корзину на подключенном сетевом устройстве?
Для начала вы должны сначала подключить сетевой диск непосредственно к сетевому ресурсу, который вы планируете использовать в будущем. Оттуда убедитесь, что диск снова подключен после входа в систему.
- После этого перейдите к C: > Пользователи > Имя пользователя .
- Щелкните правой кнопкой мыши папку в этом месте, затем выберите Характеристики через контекстное меню.
- Перейти к Расположение вкладку и нажмите на Двигаться в попытке просмотреть корневой диск.
- Нажмите на Выберите папку , и завершите задание, нажав ХОРОШО кнопка.
- Выбирать Да когда он появится, и обязательно повторите этот шаг для каждого пользователя в сети.
Надеюсь это поможет.





![Xbox Game Mode постоянно отключается [Исправлено]](https://prankmike.com/img/xbox/BE/xbox-game-mode-keeps-turning-off-fixed-1.jpg)





![Документы Google обнаружили ошибку [Исправлено]](https://prankmike.com/img/google-docs/7E/google-docs-encountered-an-error-fixed-1.png)


