Разделенный экран — это полезная функция, представленная Microsoft в браузере Edge, которая позволяет пользователям открывать ссылку на веб-странице на той же вкладке, разделяя текущую вкладку на две части. Эта статья покажет вам как включить и использовать разделенный экран в браузере Edge .

Как включить и использовать разделенный экран в браузере Edge
Функция разделения экрана доступна в стабильной версии и во всех инсайдерских версиях Microsoft Edge. Метод включить и использовать разделенный экран в браузере Edge одинаково для всех версий браузера. Если вы хотите использовать его, этот пост поможет вам. Прежде чем продолжить, убедитесь, что у вас есть обновил Edge до последней версии .
Здесь мы поговорим о:
- Как включить разделенный экран в Microsoft Edge
- Как использовать разделенный экран в Microsoft Edge
Давайте начнем.
1] Как включить разделенный экран в Microsoft Edge
Если в Edge включена функция разделения экрана, вы увидите ее значок рядом с адресной строкой, а также увидите тот же параметр в контекстном меню, когда щелкнете правой кнопкой мыши ссылку на веб-странице. Если функция разделения экрана не включена в Edge, вы можете включить ее, выполнив действия, описанные ниже:
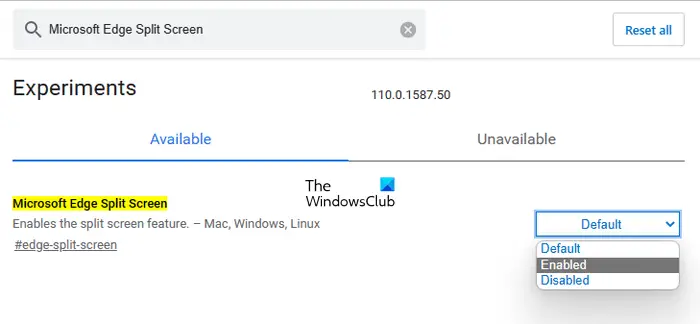
- Откройте стабильную или инсайдерскую версию Microsoft Edge.
- Тип край://флаги в адресной строке и нажмите Входить .
- Вас отвезут в Эксперименты страницу в Edge. Теперь введите Разделенный экран Microsoft Edge во флагах поиска.
- Щелкните раскрывающийся список «Разделенный экран Microsoft Edge» и выберите Включено .
- После этого вам будет предложено перезапустить Edge. Перезапустите Эдж.
После перезапуска Edge вы увидите, что в Edge добавлена функция разделения экрана.
2] Как использовать разделенный экран в Microsoft Edge
Теперь давайте посмотрим, как использовать функцию разделения экрана в Edge. Вы можете разделить вкладку на два раздела, щелкнув значок «Разделить окно», доступный рядом с адресной строкой в Edge. Повторный щелчок по значку закроет разделенную вкладку.
Чтобы открыть ссылку на разделенной вкладке, выполните действия, описанные ниже:
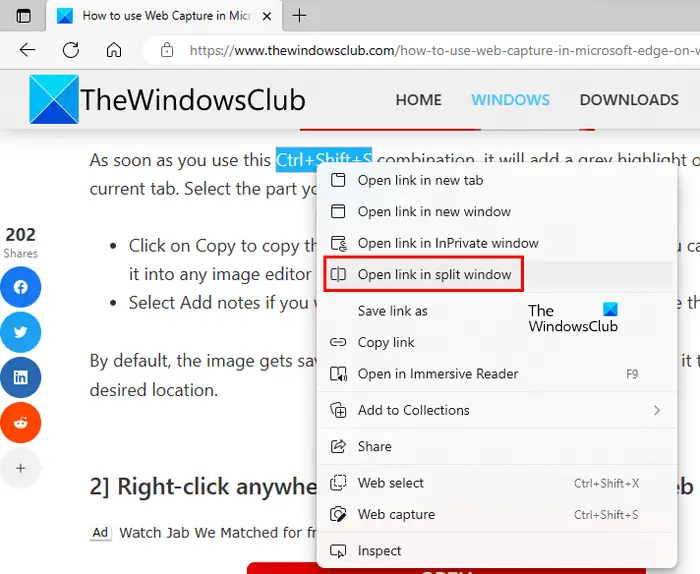
- Откройте веб-страницу.
- Щелкните правой кнопкой мыши ссылку на этой веб-странице.
- Выберите « Открыть ссылку в разделенном окне ' вариант.
После этого Edge откроет ссылку на той же вкладке, разделив ее на две части. В адресной строке также будут отображаться два URL-адреса для двух разных веб-страниц. Кроме того, выбранная веб-страница на разделенной вкладке будет выделена синей рамкой. Вы можете закрыть определенное разделенное окно, щелкнув значок креста в верхней правой части разделенного окна.
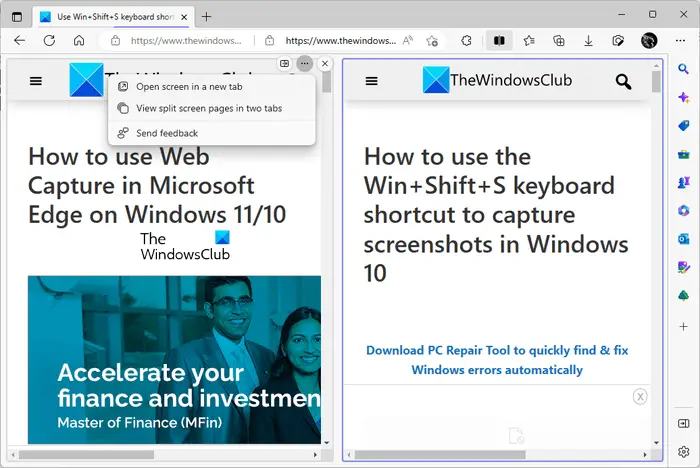
код ошибки 0x80042405
Когда вы наводите указатель мыши на разделенное окно и нажимаете на три горизонтальные точки, Edge покажет вам следующие две опции:
- Открыть экран в новой вкладке
- Просмотр страниц с разделенным экраном на двух вкладках
Если вы выберете первый вариант, Edge откроет это разделенное окно на новой вкладке, не закрывая вкладку разделенного экрана. Если вы выберете второй вариант, Edge закроет разделенную вкладку и откроет оба разделенных окна на двух отдельных вкладках.
Просмотр всех открытых вкладок в разделенном окне
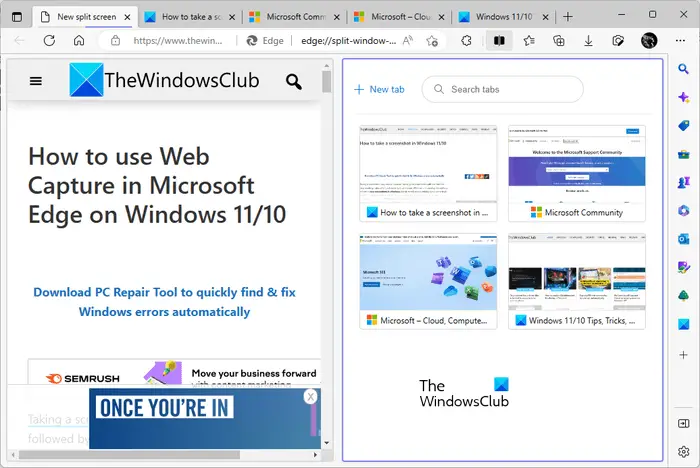
Вы можете просматривать все открытые вкладки в Edge в разделенном окне. Для этого щелкните значок «Разделить окно» рядом с адресной строкой в Edge. После этого ваша текущая вкладка будет разделена на две части. В правом окне будут показаны все открытые вкладки. Вы также можете использовать функцию поиска для поиска определенной вкладки. Когда вы нажимаете на вкладку из списка открытых вкладок, Edge закроет эту вкладку и откроет ее в разделенном окне.
Если вы видите приведенный выше снимок экрана, вы заметите, что есть Новая вкладка ссылка в разделенном окне. Когда вы нажмете на эту ссылку, Edge откроет новую вкладку в разделенном окне. Теперь вы можете путешествовать по Интернету в этом новом разделенном окне.
Как просмотреть две страницы рядом в Microsoft Edge?
Функция разделения экрана в Microsoft Edge помогает пользователям одновременно просматривать две веб-страницы на открытой в данный момент вкладке. Если вы не найдете эту функцию, вы должны сначала включить ее. Вы можете сделать это, выполнив поиск Microsoft Edge Split Screen в Edge Flags.
Как открыть две вкладки одновременно в Microsoft Edge?
Для Edge доступно множество расширений, которые помогут вам открывать две или несколько вкладок одновременно. Расширения Google Chrome также работают в Edge. Google Chrome имеет широкую поддержку расширений. Следовательно, если вы используете расширение для одновременного открытия нескольких ссылок в Chrome, вы можете использовать то же расширение в Edge. Но перед установкой расширения обязательно ознакомьтесь с его отзывами и рейтингами.
Надеюсь, это поможет.
Читать далее : Как использовать Microsoft Editor в Edge .









![Ошибка установки Epic Games, код ошибки II-E1003 [Исправить]](https://prankmike.com/img/games/06/epic-games-install-failed-error-code-ii-e1003-fix-1.png)





