Предполагая, что вы имеете в виду компьютер с Windows 10, вот несколько способов узнать, что вывело ваш компьютер из спящего режима: 1. Проверьте средство просмотра событий. Откройте средство просмотра событий и выберите «Журналы Windows» > «Система». Ищите идентификатор события 42. Это скажет вам, какое устройство или программа разбудила компьютер. 2. Проверьте параметры электропитания. Откройте панель управления электропитанием и перейдите на вкладку «Дополнительные параметры». Под заголовком «Сон» найдите параметр «Разрешить таймеры пробуждения». Если он включен, вероятно, это и разбудило ваш компьютер. 3. Проверьте планировщик заданий. Откройте планировщик заданий и перейдите в библиотеку планировщика заданий. Найдите все запланированные задачи, которые настроены на вывод компьютера из спящего режима. 4. Проверьте наличие обновлений. Если у вас включены автоматические обновления, возможно, что запланированное обновление разбудило ваш компьютер. Чтобы проверить, откройте панель управления Центром обновления Windows и найдите все ожидающие обновления.
На устройствах Windows ПК неожиданно выходит из спящего режима довольно часто. Иногда, покидая рабочее место, вы переводите компьютер в спящий режим, но хотите, чтобы программы оставались открытыми. Переведя компьютер в спящий режим, вы можете сэкономить электроэнергию и дать ему отдохнуть, не выключая его. Таким образом, могут быть различные факторы, если ваш компьютер продолжает выходить из спящего режима. Обнаружение источника автоматических пробуждений — первый шаг в их диагностике. Итак, узнайте, как предотвратить выход вашего ПК с Windows из спящего режима.

Что поддерживает мой компьютер в бодрствующем состоянии?
Если на переднем плане не запущено ни одно приложение и вы не используете ПК, то только процессы, работающие в фоновом режиме, могут поддерживать ПК в бодрствующем состоянии. В первую очередь они делятся на
- Программное обеспечение для резервного копирования
- Дела по расписанию
- Фоновые службы
- Антивирусное сканирование
- Сетевая активность
- Параметры питания
- или что-нибудь, что может связываться с локальной или интернет-службой и переопределять таймер сна.
Как узнать, что вывело ваш компьютер из спящего режима
Ниже приведены два способа узнать, что вывело ваш компьютер из спящего режима:
- Использование терминала Windows
- Использование средства просмотра событий
1] Использование терминала Windows
Используя команду POWERCFG в терминале Windows, вы можете узнать, что вывело ваш компьютер из спящего режима. Это утилита командной строки, которая может отслеживать состояние питания отдельных устройств и анализировать систему на наличие распространенных проблем с энергоэффективностью и временем автономной работы.
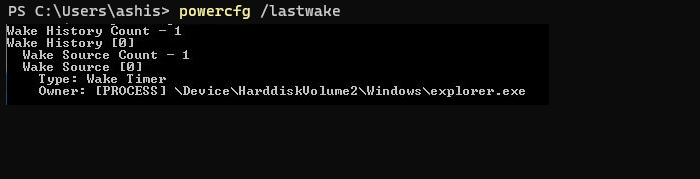
- Щелкните правой кнопкой мыши меню «Пуск» и выберите «Терминал Windows (администратор)».
- В Терминале введите или скопируйте и вставьте следующую команду и нажмите Enter.
Он покажет причину, по которой ваш компьютер выходит из спящего режима. Например, в данном случае это File Explorer.
зонд DNS закончился, нет интернета
Связанный: Компьютер с Windows включается сам по себе случайным образом
2] Использование средства просмотра событий
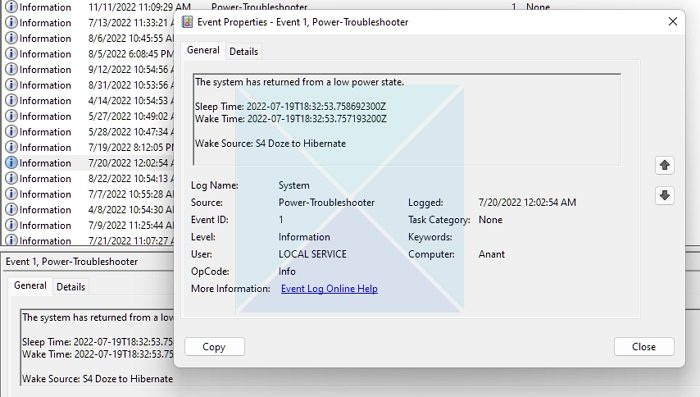
Приложение просмотра событий использует следующий метод, чтобы узнать, почему ваш компьютер вышел из спящего режима.
недостаточно системных ресурсов для выполнения запрошенной услуги
- Тип Просмотрщик событий в строку поиска Windows и нажмите на результат, чтобы открыть его.
- Двойной клик Окна журнала на левой панели и нажмите на Система .
- Под Список источников , найти и нажать Устранение неполадок питания вариант.
- Нажмите на Создавать l и просмотрите информацию в поле ниже.
Вы получите информацию о времени сна, времени пробуждения и источнике пробуждения. Пожалуйста, просмотрите их, чтобы узнать, почему ваш компьютер был разбужен из спящего режима.
Связанный: Компьютер автоматически выходит из спящего режима
Разрешить или запретить устройству выводить компьютер из спящего режима
Как только вы узнаете, какие устройства пробуждают ваш компьютер без вашего согласия, вы можете предпринять необходимые шаги, чтобы предотвратить это.
- Щелкните правой кнопкой мыши логотип Windows и откройте диспетчер устройств из контекстного меню.
- Найдите устройство, которое хотите изменить, и дважды щелкните его, чтобы открыть окно свойств.
- Нажмите на Управление энергией вкладку и установите или снимите флажок Разрешить компьютеру отключать это устройство для экономии энергии вариант.
- Нажмите ОТЛИЧНО чтобы сохранить изменения.
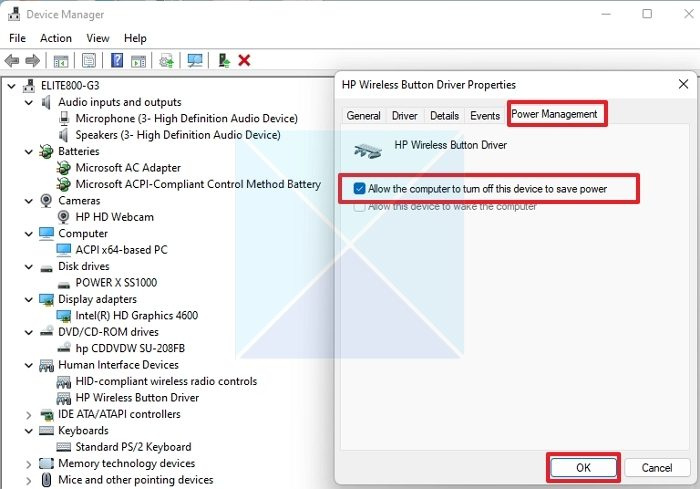
Повторите описанные выше шаги, если вы хотите настроить параметры управления питанием для других устройств. Сетевые подключения, запланированные задачи и таймеры фонового пробуждения могут разбудить Windows в дополнение к вашим устройствам.
Связанный: Что такое источник пробуждения для компьютеров Windows?
Итак, теперь вы можете понять, какие устройства могут вывести ваш компьютер из спящего режима и как помешать им это сделать. Однако перевод вашего компьютера в спящий режим не всегда может быть лучшим решением. Всегда предпочтительнее полностью отключить его в некоторых ситуациях. Итак, если ваш компьютер неожиданно просыпается, вы всегда можете использовать два метода, упомянутых в этой статье, чтобы понять и предотвратить проблему.
Можно ли перевести компьютер в спящий режим?
Это всегда хорошая идея. Когда ПК находится в спящем режиме, он потребляет минимальное количество энергии. Это экономит энергию и продлевает срок службы монитора, защищая его от чрезмерного выгорания. Поскольку ПК возобновляет работу мгновенно, вам не придется долго ждать, и вы продолжите работу с того места, на котором остановились. Однако убедитесь, что компьютер работает очень медленно, если вы выводите его из спящего режима. В этом случае отключите другие учетные записи и убедитесь, что не запущены тяжелые приложения.
Кроме того, некоторые ноутбуки настроены на гибернацию Windows вместо сна. Пока это не больно, режим сна удобен по сравнению с режимом гибернации.





![ChatGPT застрял в цикле проверки [Исправлено]](https://prankmike.com/img/ai/38/chatgpt-stuck-in-verification-loop-fix-1.jpg)









