Если вы используете Windows какое-то время, вы, вероятно, сталкивались с угонщиком буфера обмена. Эти вредоносные программы захватывают ваш буфер обмена и могут вызвать всевозможные проблемы. В этой статье мы покажем вам, как удалить угонщик буфера обмена в Windows 10. Во-первых, давайте посмотрим, что такое угонщик буфера обмена и как он может повлиять на вашу систему. Угонщик буфера обмена — это вредоносная программа, которая заменяет содержимое вашего буфера обмена своими данными. Это может быть использовано для кражи конфиденциальной информации или распространения вредоносных программ. Если вы подозреваете, что у вас есть угонщик буфера обмена, вы можете сделать несколько вещей, чтобы удалить его. Во-первых, попробуйте запустить проверку на вирусы с помощью антивирусного программного обеспечения. Это должно обнаружить и удалить любое вредоносное программное обеспечение в вашей системе. Если это не сработает, попробуйте сбросить настройки буфера обмена. Для этого откройте меню «Пуск» и введите в поле поиска «сбросить буфер обмена». Это откроет инструмент сброса буфера обмена. Нажмите кнопку «Очистить буфер обмена» и перезагрузите компьютер. Это должно удалить угонщик буфера обмена. Если у вас все еще есть проблемы, вы можете попробовать использовать специальную программу защиты от вредоносных программ для сканирования вашей системы и удаления любого вредоносного программного обеспечения. Если вы подозреваете, что у вас есть угонщик буфера обмена, вы можете сделать несколько вещей, чтобы удалить его. Во-первых, попробуйте запустить проверку на вирусы с помощью антивирусного программного обеспечения. Это должно обнаружить и удалить любое вредоносное программное обеспечение в вашей системе. Если это не сработает, попробуйте сбросить настройки буфера обмена. Для этого откройте меню «Пуск» и введите в поле поиска «сбросить буфер обмена». Это откроет инструмент сброса буфера обмена. Нажмите кнопку «Очистить буфер обмена» и перезагрузите компьютер. Это должно удалить угонщик буфера обмена. Если у вас все еще есть проблемы, вы можете попробовать использовать специальную программу защиты от вредоносных программ для сканирования вашей системы и удаления любого вредоносного программного обеспечения.
Этот пост объясняет как удалить угонщик буфера обмена в windows 11/10 . Если ваш буфер обмена вставляет искаженную или запутанную строку вместо вашего крипто-адреса, то будьте осторожны! Ваша система заражена Clipboard Hijacker. Clipboard Hijacker — это вредоносное ПО, которое помогает киберпреступникам получить доступ к вашему компьютеру и мошеннические операции с криптовалютой . Как только он входит в систему, он следит за своим буфер обмена для определения криптовалютных адресов. Как только адрес найден, он заменяет адрес адресом хакера. В результате жертва по незнанию переводит средства на адрес хакера вместо предполагаемого адреса кошелька.

Адрес кошелька относится к виртуальному местоположению, откуда вы можете отправлять или получать криптовалюту. Он состоит из длинной и сложной цепочки букв и цифр. Поскольку адреса криптовалют трудно запомнить, люди используют метод копирования/вставки для ввода адресов кошельков в криптовалютных транзакциях. Злоумышленник пользуется этим и с помощью вируса подменяет адрес кошелька получателя своим адресом, при этом адрес временно сохраняется в системном буфере обмена.
Как удалить угонщик буфера обмена в Windows 11/10
Если ваш буфер обмена был скомпрометирован, вы можете использовать эти решения для удаления Clipboard Hijacker в Windows 11/10:
добавить Google Диск в проводник Windows 10
- Очистить буфер обмена
- Отключить подозрительные процессы через диспетчер задач
- Просканируйте свой компьютер на наличие вредоносных программ и других вирусов
- Сканируйте браузер на наличие угонщиков
- Удалите ненадежные приложения, которые вы недавно установили
Рассмотрим эти решения подробно.
1] Очистить буфер обмена
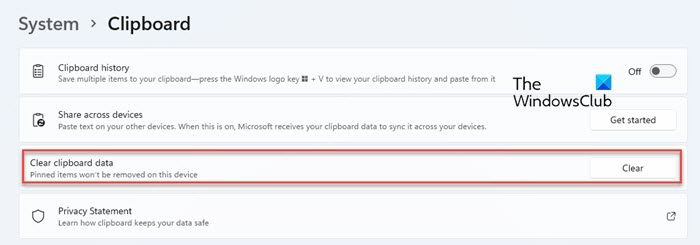
Когда вы обнаружите, что ваша система заражена Clipboard Hijacker, первое, что вы должны сделать, это очистить буфер обмена. Это делается для того, чтобы в буфере обмена больше не было мошеннических адресов кошельков, которые были заменены вирусом вместо вашего предполагаемого адреса. Выполните следующие действия, чтобы очистить данные буфера обмена на ПК с Windows 11/10:
- Нажмите на Начинать значок меню на панели задач Windows.
- Выбирать Настройки .
- Под Система Настройки, перейдите в буфер обмена вариант.
- Нажмите на эту опцию, чтобы открыть настройки буфера обмена.
- Нажмите на чистый кнопка рядом с Возможность очистки данных буфера обмена .
2] Завершите подозрительные процессы через диспетчер задач
Затем отключите все подозрительные процессы, запущенные в вашей системе, через диспетчер задач Windows. Скрипт AutoIt v3 (32-разрядная версия) это вредоносный процесс, связанный с Clipboard Hijacker. Этот процесс отвечает за замену адреса кошелька получателя этой искаженной или запутанной строкой. Если вы видите этот процесс в списке запущенных процессов в диспетчере задач, немедленно завершите его.
windows to go рабочее пространство
- Щелкните правой кнопкой мыши значок меню «Пуск», чтобы запустить WinX меню.
- Выбирать Диспетчер задач . Откроется диспетчер задач Windows.
- находясь в поиске Скрипт AutoIt v3 (32-разрядная версия) или любой такой подозрительный процесс в списке фоновых процессов.
- Если вы найдете этот процесс, нажмите на него, а затем нажмите на кнопку Завершить задачу кнопку в нижней части окна диспетчера задач.
3] Сканируйте свой компьютер на наличие вредоносных программ и других вирусов.
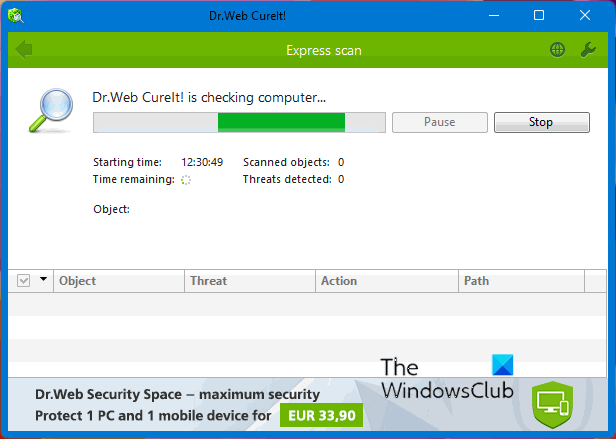
Даже если вы завершите процесс AutoIt v3 Script (32-bit), Clipboard Hijacker может повторно инициировать его, пока он существует на вашем ПК с Windows. Поэтому очень важно удалить это вредоносное ПО, чтобы предотвратить мошенничество с данными буфера обмена в вашей системе.
вы можете использовать встроенный антивирус винды или любое надежное антивирусное программное обеспечение премиум-класса или бесплатное для сканирования ПК с Windows 11/10 на наличие вирусов и вредоносных программ. Если антивирусное программное обеспечение обнаружит программу с подозрительным поведением, оно поместит эту программу в карантин или удалит ее с вашего ПК с Windows.
Помимо вашего существующего антивируса, используйте другой портативный сканер вредоносного ПО по требованию, такой как Dr.WEB CureIt и т. д.
Читать: Защита от вирусов и угроз не работает в Windows
4] Сканируйте браузер на наличие угонщиков
Зараженный браузер может потенциально нанести вред вашему компьютеру, позволив угрозам получить контроль над вашим буфером обмена. Хотя большинство современных браузеров (в том числе Microsoft Edge и Opera Browser) используют методы для предотвращения вставки или кражи буфера обмена, вам следует сканировать браузер по умолчанию с помощью средства удаления Browser Hijacker, чтобы убедиться, что он не был скомпрометирован.
задержка обновления Windows 10
5] Удалите ненадежные приложения, которые вы недавно установили.
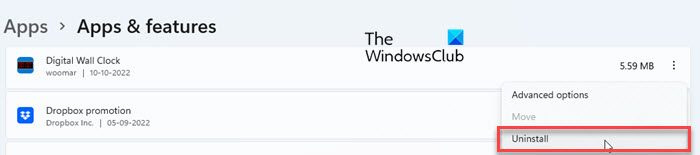
vmware workstation 12 мостовая сеть не работает
Наконец, удалите все сторонние приложения, которые вы установили из ненадежного источника. Если вы не помните, что устанавливали какое-либо такое приложение, перейдите в раздел «Приложения» и найдите подозрительные приложения. Удалите такие приложения, чтобы защитить вашу систему от вирусных атак.
- Нажмите на Начинать значок меню.
- Выбирать Настройки .
- Выбирать Программы на левой панели.
- Выбирать Приложения и функции на правой панели.
- В списке приложений выберите любое ненадежное приложение.
- Нажмите на три вертикальные точки рядом с названием приложения и выберите Удалить .
- Нажмите «Удалить» еще раз в появившемся всплывающем окне подтверждения.
После удаления приложения не забудьте удалить оставшиеся файлы чтобы удалить все следы подозрительного приложения из вашей системы.
Что такое захват буфера обмена?
Взлом буфера обмена — это злонамеренная практика, которая позволяет хакерам получить контроль над вашим буфером обмена Windows с помощью вируса, известного как Clipboard Hijacker. Буфер обмена — это буферное хранилище, которое создается в памяти вашего компьютера при копировании текста. Clipboard Hijacker постоянно отслеживает буфер обмена вашей системы, чтобы обнаружить крипто-адрес. Он вступает в игру, когда вы выполняете криптовалютную транзакцию и заменяете адрес кошелька получателя какой-либо искаженной или запутанной строкой. Эта строка содержит адрес кошелька злоумышленника, которому вы неосознанно переводите средства.
Могут ли веб-сайты украсть ваш буфер обмена?
Да. Веб-сайты могут получить доступ к содержимому вашего буфера обмена, если вы предоставите разрешение или закроете диалоговое окно с предупреждением. Хотя вы могли предоставить разрешение для определенной цели в определенный момент времени, разрешение может оставаться в силе, позволяя веб-сайту читать, стирать или заменять все, что у вас есть в буфере обмена. Например, вы могли разрешить веб-сайту языкового переводчика доступ к вашему буферу обмена, чтобы вставить текст для перевода. Теперь вы переключаете вкладки и копируете пароль своего банковского счета. Переводчик может получить доступ к вашему буферу обмена и увидеть ваш пароль, когда вы вернетесь к нему, чтобы завершить перевод.
Как очистить историю буфера обмена?
Чтобы очистить историю буфера обмена Windows, перейдите к Пуск > Настройки > Системные настройки > Буфер обмена и нажмите кнопку «Очистить» рядом с Очистить данные буфера обмена вариант. Это очистит данные буфера обмена на вашем устройстве и в облаке, за исключением закрепленных элементов. Вы также можете нажать горячую клавишу «Клавиша с логотипом Windows + V», чтобы просмотреть и очистить данные буфера обмена.
Читать далее: Безопасен ли Wave Browser или вредоносное ПО?











![CS:GO зависает при инициализации мира [Рабочее исправление]](https://prankmike.com/img/games/FB/cs-go-stuck-on-initializing-world-working-fix-1.png)



