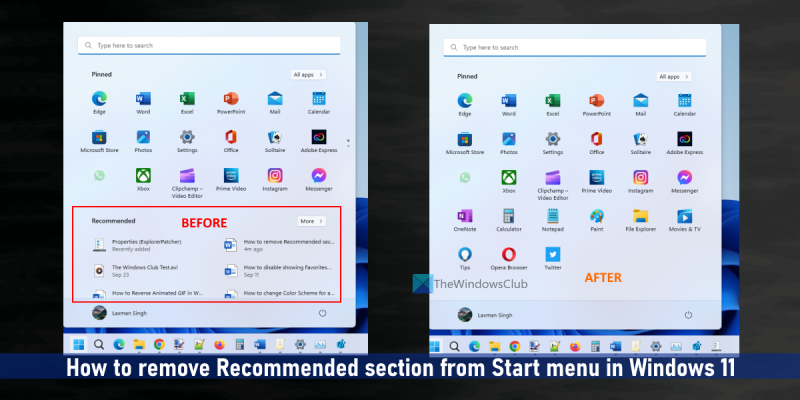Как ИТ-специалиста, меня часто спрашивают, как удалить раздел «Рекомендуемые» из меню «Пуск» в Windows 11. Хотя есть несколько способов сделать это, самый простой способ — использовать редактор реестра Windows. Чтобы удалить раздел «Рекомендуемые» из меню «Пуск» в Windows 11, выполните следующие действия: 1. Нажмите клавишу Windows + R, чтобы открыть диалоговое окно «Выполнить». 2. Введите regedit и нажмите Enter. 3. В редакторе реестра перейдите к следующему ключу: HKEY_CURRENT_USERSoftwareMicrosoftWindowsCurrentVersionExplorerAdvanced 4. В разделе «Дополнительно» дважды щелкните ключ Start_TrackProgs. 5. Измените значение Start_TrackProgs с 1 на 0. 6. Нажмите ОК. 7. Закройте редактор реестра. 8. Перезагрузите компьютер. Вот и все! После выполнения этих шагов раздел «Рекомендуемые» больше не будет отображаться в меню «Пуск».
facebook этот контент сейчас недоступен
В меню «Пуск» Windows 11 есть рекомендуемые раздел (прямо под закрепленными приложениями), в котором показаны новые приложения, недавно добавленные файлы, наиболее часто используемые элементы и многое другое. Если вы сочтете это полезным, вы можете оставить его как есть. Для тех, кто не очень полезен, Полностью удалите или скройте раздел «Рекомендуемые» в меню «Пуск» Windows 11. с помощью групповой политики, реестра или ExplorerPatcher.

Мы уже видели, как показать или скрыть рекомендуемый список в меню «Пуск» Windows 11. Теперь давайте посмотрим, как полностью удалить или скрыть весь раздел Featured.
Удалить рекомендуемый раздел из меню «Пуск» в Windows 11
К удалить рекомендуемый раздел из меню «Пуск» в Windows 11 , вы можете использовать следующие параметры:
- ExplorerPatcher
- Редактор групповой политики
- Редактор реестра.
Давайте проверим эти варианты.
1] ExplorerPatcher
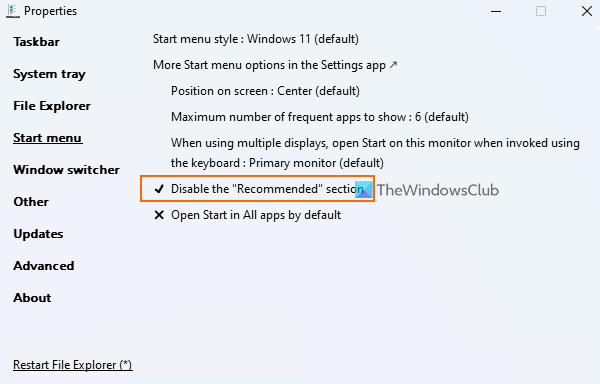
ExplorerPatcher — это инструмент с открытым исходным кодом, который позволяет выбирать между панелью задач Windows 11/10, стилем переключения Alt+Tab, добавлять кнопку просмотра задач Windows 10 на панель задач, отключать новое контекстное меню Windows 11 в проводнике и многое другое. Возможность отключить рекомендуемый раздел в меню пуск windows 11 также доступны для использования. Вот шаги:
- Загрузите EXE-файл ExplorerPatcher и запустите его.
- После этого он автоматически применит предустановленные настройки, и вы увидите изменения в панели задач, контекстном меню и т. д. в зависимости от этих настроек.
- Теперь вам нужно открыть окно свойств этого инструмента. Для этого, щелкните правой кнопкой мыши на панели задач и нажмите на Характеристики вариант
- Доступ к стартовое меню раздел доступен в окне его свойств
- Нажимать Отключить раздел «Рекомендуемые» вариант.
Теперь откройте меню «Пуск», и вы увидите, что раздел «Рекомендуемые» исчез.
Вы можете выполнить описанные выше шаги и использовать ту же опцию, чтобы вернуть раздел «Рекомендуемые» в меню «Пуск» Windows 11.
Это один из самых простых способов сделать это. Единственное, о чем вам нужно позаботиться, это то, что этот инструмент автоматически применяет некоторые настройки, которые могут вам не понравиться. Итак, в этом случае вам нужно использовать его окно «Свойства» и отменить изменения, используя различные меню.
Если вам не нужен этот инструмент, просто удалите его из приложения «Настройки» или панели управления.
Связанный: Как настроить меню «Пуск» Windows 11
2] Редактор групповой политики
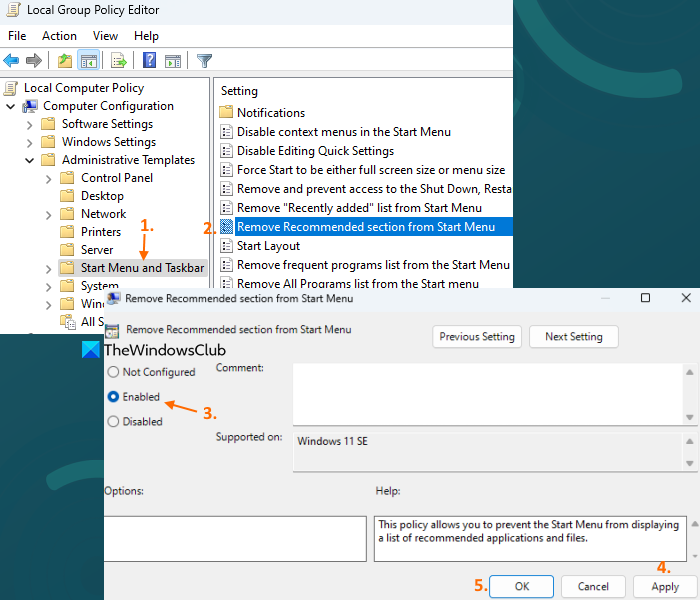
Редактор групповой политики Windows 11 также поставляется с удалить раздел «Рекомендуемые» из меню «Пуск» , но тут есть небольшая загвоздка. Этот параметр поддерживается на Редакция Windows 11 SE (предназначен для недорогих образовательных устройств), а не Pro, Enterprise и другие выпуски Windows 11. В будущем мы можем получить такой же или аналогичный параметр для других выпусков. Чтобы получить доступ к этому параметру политики, выполните следующие действия.
- Откройте окно редактора групповой политики.
- Расширять Конфигурация компьютера , Затем Административные шаблоны и выбрать Меню «Пуск» и панель задач
- Дважды щелкните по Удалить рекомендуемый раздел из меню «Пуск» параметр. Это откроет новое окно
- Выбирать Включено опция в этом окне
- нажмите Применять кнопку, а затем ОТЛИЧНО кнопка.
Позже, если вы хотите отобразить раздел «Рекомендуемые» в меню «Пуск», вы можете выполнить следующие шаги и выбрать Не задано вариант для того же параметра групповой политики. Использовать Применять кнопка и ОТЛИЧНО кнопку для сохранения настройки.
3] Редактор реестра
Соответствующую запись реестра можно найти для того же параметра редактора групповой политики. Но опять же, это не для Pro и других выпусков Windows 11. Эта конкретная запись реестра находится по следующему пути:
|_+_|Будет Скрыть рекомендуемый раздел Параметр DWORD, который используется для рекомендуемого раздела меню «Пуск». Если значение DWORD установлено на 1 , раздел «Рекомендуемые» отключен в меню «Пуск».
Если такого значения DWORD нет или если значение DWORD присутствует и установлено на 0 , то в меню «Пуск» появится раздел «Рекомендуемые».
Надеюсь, это полезно.
Как убрать предложение из стартового меню?
Если вы хотите удалить предложения приложений из меню «Пуск» Windows 10, вы можете щелкнуть правой кнопкой мыши предлагаемое приложение и использовать Отключить все предложения вариант. Вы также можете отключить Иногда показывать предложения в меню «Пуск» вариант в приложении «Настройки» для него. С другой стороны, если вы хотите отключить рекомендуемый контент (включая недавно добавленные приложения, открытые элементы и т. д.) в меню «Пуск» Windows 11, откройте Начинать страница доступна в Персонализация категорию в приложении «Настройки».
Как получить классическое меню «Пуск» в Windows 11?
В реестре есть параметр для возврата к классическому меню «Пуск» в Windows 11, но он не работает с более новыми версиями Windows 11. Но вы можете использовать стороннее альтернативное программное обеспечение для меню «Пуск», например Start Menu X, Open Shell» и т. д., который имеет функцию классического меню «Пуск», различные макеты и другие интересные опции.
Как убрать значки из меню «Пуск» в Windows 11?
Если вы хотите удалить закрепленное приложение из меню «Пуск» Windows 11, щелкните правой кнопкой мыши значок приложения и используйте Открепить с главного экрана вариант. И если вы хотите удалить элемент из рекомендуемые раздел в меню «Пуск», затем щелкните элемент правой кнопкой мыши и выберите Убрать из списка вариант.
Читать далее: Как отобразить больше закрепленных плиток в меню «Пуск» Windows 11.