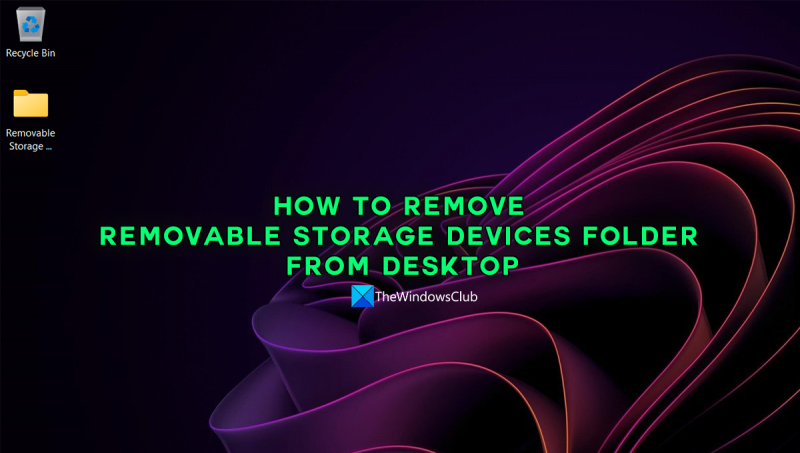Если вы ИТ-специалист, вы знаете, что папка «Съемные устройства хранения» доставляет неудобства на рабочем столе. Вот как это удалить. 1. Щелкните папку правой кнопкой мыши и выберите Свойства. 2. Перейдите на вкладку «Расположение» и снимите флажок «Всегда доступен на этом компьютере». 3. Нажмите ОК. Вот и все! Папка теперь будет скрыта с вашего рабочего стола.
Иногда мы видим папки, которые создаются сами собой на нашем ПК. Они могут быть созданы программами, которые мы устанавливаем, или инструментами, которые мы используем. Не нужно паниковать, если они не созданы вредоносным ПО. Да Съемная папка для хранения который внезапно появляется на рабочем столе некоторых пользователей. Ничего страшного, но такая папка на рабочем столе - не обычное дело. Возможно, вы создали ярлык для диска, но не для папки съемного носителя. В этом руководстве мы покажем вам различные способы удалить папку съемных носителей с рабочего стола .

Почему на моем рабочем столе есть папка «Съемное запоминающее устройство»?
Он внезапно появляется на рабочем столе после того, как вы использовали съемное запоминающее устройство на ПК с Windows. В основном это появляется, когда вы использовали файлы на съемном запоминающем устройстве на своем ПК и вносили в них изменения, не копируя их на свой ПК. Например, если вы использовали фотографии на съемных носителях и редактировали их на ПК без копирования, вы можете увидеть папку съемных носителей на рабочем столе.
Как удалить папку «Съемные устройства хранения» с рабочего стола
Если на вашем рабочем столе появляется папка с названием «Съемные устройства хранения», и вам интересно, как от нее избавиться, следующие исправления могут помочь вам удалить ее. Любой из приведенных ниже способов может помочь вам исправить это.
- Используйте параметр «Обновить» на рабочем столе.
- Перезагрузите компьютер
- Вручную удалить папку
- Используйте программное обеспечение для удаления файлов
- Запустите сканирование вредоносных программ
Давайте подробно рассмотрим каждый метод и удалим папку «Съемные устройства хранения» с рабочего стола.
1] Используйте параметр «Обновить» на рабочем столе.
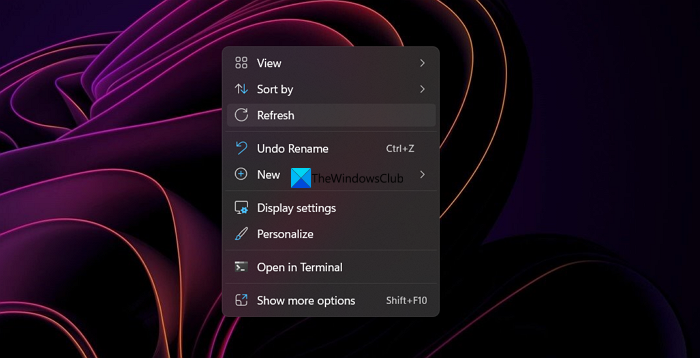
Когда вы видите папку «Съемные устройства хранения» на рабочем столе, вам следует обновить рабочий стол и посмотреть, удаляет ли он папку. Просто щелкните правой кнопкой мыши на рабочем столе и выберите «Обновить» в контекстном меню. Посмотрите, есть ли папка или удалена.
Windows обнаружила проблему с жестким диском
Читать: Рабочий стол и панель задач постоянно обновляются в Windows 11/10
2] Перезагрузите компьютер
Перезапуск устройства является наиболее распространенным решением, когда мы сталкиваемся с какой-либо проблемой. Это работает, даже если вы видите папку «Съемные устройства» на рабочем столе вашего ПК. Просто закройте все программы, извлеките съемное устройство (если есть) и перезагрузите компьютер. После перезагрузки проверьте, исчезла папка или нет.
Читать: Завершение работы или перезапуск Windows без использования курсора мыши
устанавливаемый драйвер не проверен для этого компьютера
3] Вручную удалите папку
Если обновление рабочего стола или перезагрузка компьютера не помогают, попробуйте удалить папку вручную. Вы можете выбрать папку и нажать Удалить на клавиатуре или используйте Shift + Удалить кнопки, чтобы удалить его навсегда, и нажмите Войти подтверждать. Вы также можете использовать контекстное меню, чтобы удалить его.
Читать: Удалить неудаляемые и заблокированные файлы и папки в Windows 11/10
4] Используйте программное обеспечение для удаления файлов
Если папка «Съемные устройства хранения» все еще существует после попытки удалить ее вручную, вам следует использовать стороннее программное обеспечение для удаления файлов, чтобы удалить ее. Вы можете использовать такие программы, как ForceDelete , Это MyFile , Forced Erase Wise или любая другая программа по вашему выбору.
5] Запустите сканирование на наличие вредоносных программ
Существует вероятность того, что папка «Съемные устройства хранения» была создана вредоносным ПО. Нам нужно исключить эту возможность. Для этого вам необходимо запустить Защитник Windows, а также бесплатную программу сканирования на наличие вредоносных программ или антивирусную программу, чтобы найти и удалить такие следы. Если он действительно создан вредоносным ПО, вы увидите, как он исчезнет.
Читать: Управление файлами и папками в Windows 11/10 — советы и рекомендации
Это разные способы, с помощью которых вы можете удалить папку съемного носителя с рабочего стола.
Как отключить съемное хранилище?
Вы можете отключить съемные устройства хранения на своем ПК с помощью редактора реестра, отключить USB-порты из диспетчера устройств, отключить с помощью инструментов командной строки, с помощью сторонней программы или с помощью Microsoft Fix It. Вы можете использовать любой из них и отключить съемное хранилище.
Что такое съемное хранилище?
Не существует такого понятия, как съемный файл хранения. Если вы обнаружите что-то подобное на своем ПК, вам необходимо запустить сканирование на наличие вредоносных программ, удалить этот файл вручную или с помощью стороннего инструмента и как можно скорее избавиться от него с вашего ПК. Вы можете видеть съемное запоминающее устройство только как диск или его метку при подключении съемного запоминающего устройства к компьютеру. Другие следы этого должны быть тщательно исследованы.
Читать: Автоматически создавать ярлыки для съемных USB-носителей на рабочем столе.