Могут возникнуть ситуации, когда вы захотите удалить тире из своих данных в Excel. Например, данные, содержащие номера SSN. Существуют разные способы удаления тире из ваших данных в Excel. Эта статья показывает вам как убрать тире в экселе .

Как убрать тире в Excel
Здесь мы покажем вам следующие способы удаления тире в Excel:
ремонт материнской платы ноутбука
- Использование метода быстрой заливки
- Использование метода «Найти и заменить»
- Использование функции ПОДСТАВИТЬ
Давайте подробно рассмотрим все эти исправления.
1] Удалите тире в Excel, используя метод Flash Fill.
Это самый простой способ удалить тире из данных в Excel. Мгновенное заполнение определяет шаблон, примененный к конкретной ячейке, а затем применяет его к остальным ячейкам.
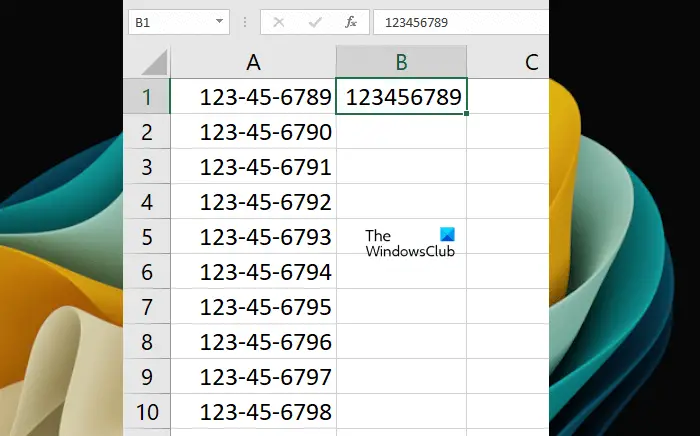
Чтобы использовать мгновенное заполнение, сначала введите значение в целевую ячейку вручную, удалив тире (см. снимок экрана выше). Теперь мы будем использовать метод Flash Fill. Ярлык для использования мгновенной заливки Ctrl + Е . Выберите ячейку, в которую вы ввели данные вручную без тире, а затем нажмите кнопку Ctrl + Е ключи. Excel автоматически заполнит данные без тире в остальных ячейках.
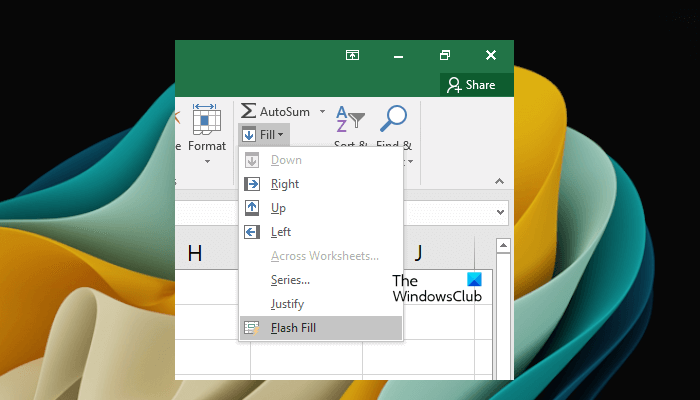
Кроме того, вы также можете выбрать Flash Fill под Дом вкладка Сначала выберите ячейку, в которую вы вручную ввели данные без дефисов. Теперь идите в Дом вкладку, а затем выберите « Заливка > Мгновенная заливка ». Вы найдете эту опцию в разделе Редактирование группа.
Flash Fill может заполнить неверные данные. Когда вы заметите такое, заполните первые две ячейки вручную без тире, затем выберите обе эти ячейки и затем используйте Мгновенное заполнение.
2] Удалите тире в Excel с помощью метода «Найти и заменить».
Этот метод не работает, если к вашим ячейкам уже применен определенный формат, например формат SSN (номер социального страхования). В таком случае вы можете удалить тире, используя другие методы, описанные в этом посте, или удалив формат. Мы объясним, как удалить формат позже. Во-первых, давайте посмотрим, как удалить тире в Excel с помощью Найти и заменить метод.
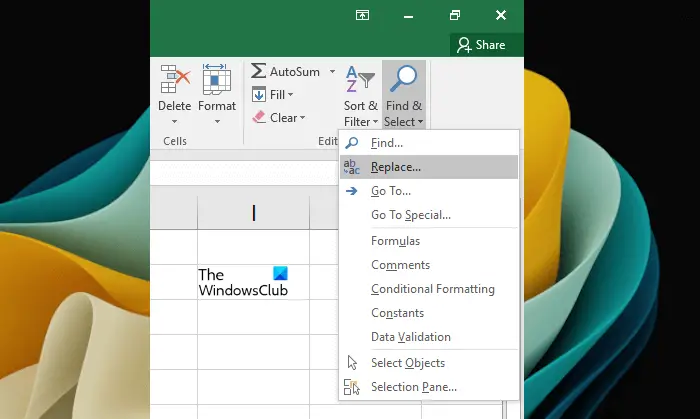
Перейти к Дом вкладка Под Редактирование группа, нажмите Найти и выбрать > Заменить . новый Найти и заменить окно откроется. Кроме того, вы также можете открыть окно «Найти и заменить», нажав кнопку Ctrl + Ф ключи.
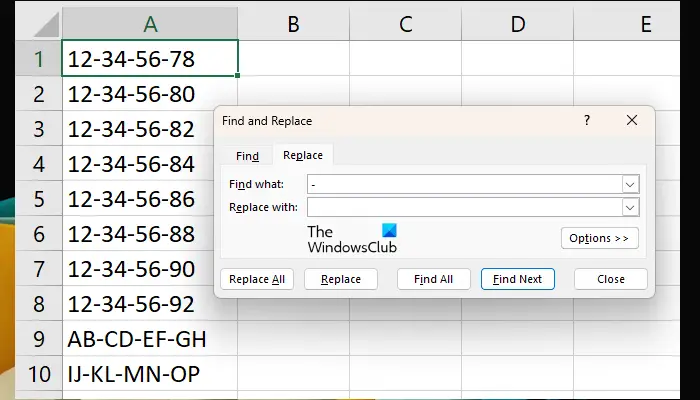
в Найти и заменить окно, выберите Заменять вкладка Введите тире (-) в поле Найти то, что поле. Оставь Заменить поле пустое. Теперь нажмите Заменить все . Обратите внимание, что это действие удалит тире на всем листе Excel. Если вы хотите удалить тире из некоторых определенных ячеек, сначала выберите эти ячейки, а затем используйте функцию «Найти и заменить».
Кроме того, функция «Найти и заменить» перезапишет данные. Это означает, что старые данные будут заменены новыми данными.
ms настройки windowsupdate
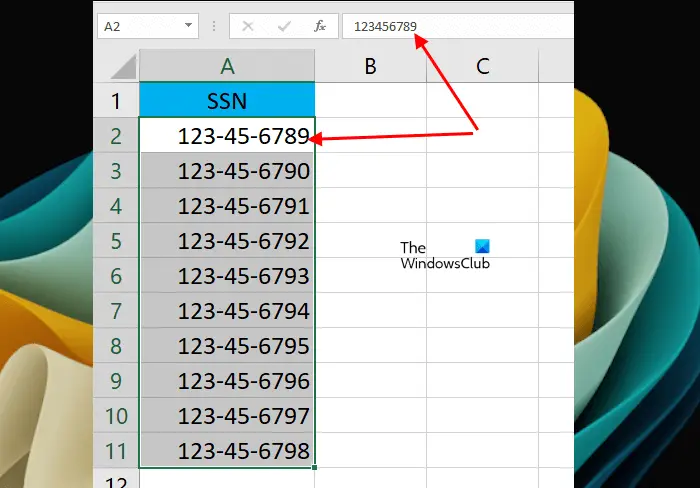
Выше мы упоминали, что функция «Найти и заменить» не работает с отформатированными ячейками. В этом случае вам придется удалить или изменить форматирование. Чтобы объяснить вам, мы создали образцы данных, в которых мы применили формат SSN к ячейкам (см. снимок экрана выше). Если вы видите панель формул, вы заметите, что там не отображаются тире. Это связано с тем, что к ячейкам применяется формат SSN.
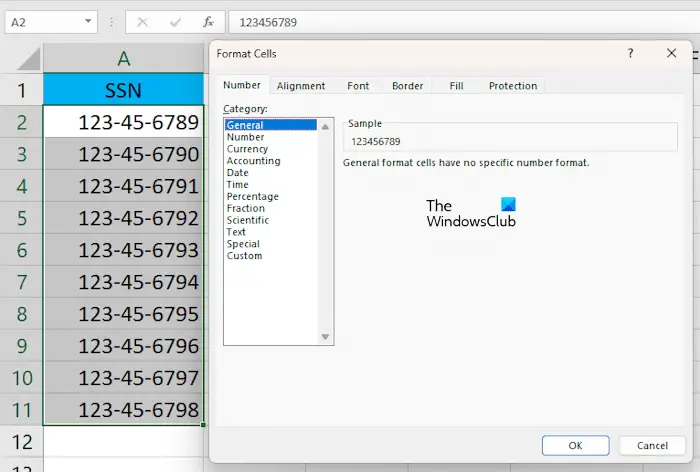
Теперь выберите ячейки, из которых вы хотите удалить тире (-). Щелкните правой кнопкой мыши выбранные ячейки и выберите Формат ячеек . Формат ячеек появится окно. Выбирать Общий и нажмите ХОРОШО . Это удалит стиль форматирования из выбранных ячеек. Вы также можете увидеть предварительный просмотр справа после выбора определенного формата.
3] Замените тире в Excel с помощью функции ПОДСТАВИТЬ.
Функция ПОДСТАВИТЬ в Excel используется для замены определенного текста другим текстом. Здесь мы покажем вам, как использовать функцию ПОДСТАВИТЬ для удаления тире в Excel. Этот метод также работает с SSN.
Выберите ячейку, в которой вы хотите, чтобы Excel отобразил результат. Теперь введите следующую формулу:
=SUBSTITUTE(cell reference,"-","")
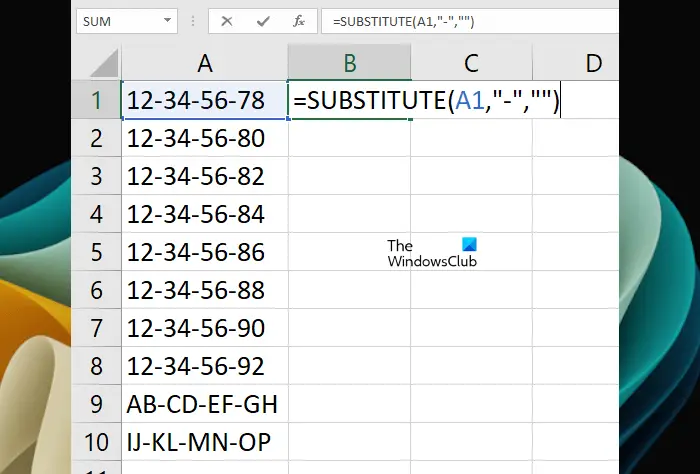
Здесь ссылка на ячейку — это ячейка, содержащая число с дефисами. Например, в нашем случае это ячейка A1. Следовательно, формула выглядит так:
=SUBSTITUTE(A1,"-","")
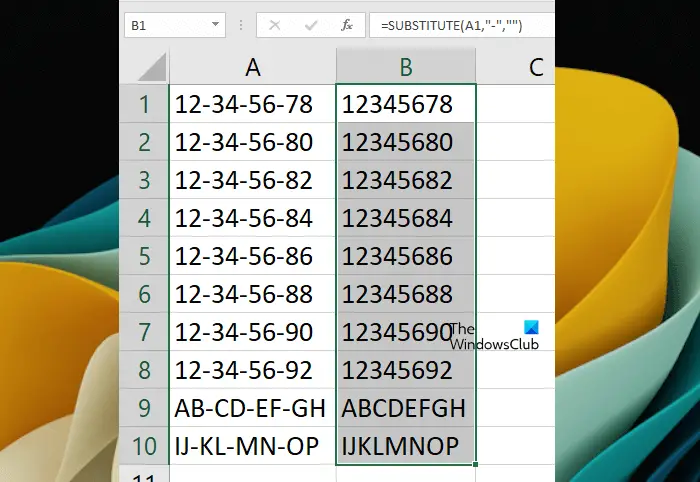
Теперь скопируйте формулу в остальные ячейки Excel, используя маркер заполнения. Ручка заполнения быстро копирует формулу в другие ячейки. Поместите курсор мыши в правый нижний угол, пока он не изменится на черный значок плюса. Теперь нажмите и удерживайте левую кнопку мыши и перетащите курсор вниз. Отпустите левую кнопку мыши, чтобы ввести данные.
применить формат валюты
Читать : Как уменьшить размер файла Excel .
Как удалить тире SSN в Excel?
Вы можете удалить тире SSN в Excel, удалив стиль форматирования, примененный к ячейкам, или с помощью функции ПОДСТАВИТЬ в Excel. Метод «Найти и заменить» здесь не сработает.
Как изменить тире на 0 в Excel?
Вы можете заменить тире на 0 в Excel, используя функцию «Найти и заменить». Сначала скопируйте данные на другой лист или ячейки. Теперь выберите ячейки, в которых вы хотите заменить тире на 0. Теперь нажмите клавиши Ctrl + F, чтобы открыть окно «Найти и заменить». Под Заменять вкладку, введите – в поле « Найти то, что ” и введите 0 в поле “ Заменить ' поле. Сейчас. нажмите Заменить все .
Читать далее : Как убрать числа в Excel слева .















