Захват экрана на ПК с Windows — это простое дело, но когда дело доходит до создание скриншотов электронной таблицы в Microsoft Excel , мы бы не рекомендовали использовать что-либо еще, кроме самого Excel. Если вы не являетесь продвинутый пользователь Excel , то, скорее всего, это может стать неожиданностью, когда вы узнаете, что Excel может делать снимки экрана. Это также просто, поскольку функция встроена и готова к публичному использованию, а не является сложной и скрытой загадкой.

Создание снимка экрана в Excel займет всего несколько секунд вашего времени, и есть два способа сделать это:
- Копировать данные как картинку в Excel
- Скопируйте данные из другой программы и вставьте их как картинку в Excel
Как делать скриншоты электронных таблиц с помощью Excel
Первый способ заключается в использовании Копировать данные как картинку особенность следующим образом:
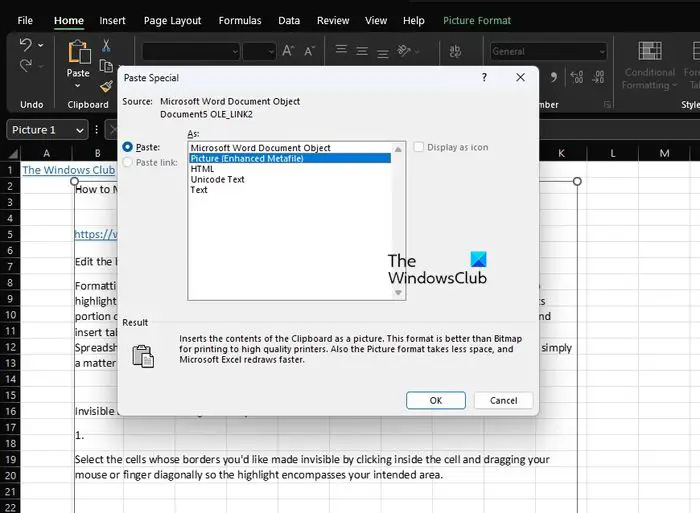
- Откройте электронную таблицу Excel.
- Выделите ячейки, скриншот которых хотите сделать.
- Нажмите на вкладку «Главная», затем посмотрите на группу «Буфер обмена».
- Нажмите на стрелку рядом с «Копировать», чтобы открыть раскрывающееся меню.
- В этом меню выберите «Копировать как изображение».
- Появится небольшое всплывающее окно. В этом окне вы увидите Внешний вид и Формат.
- Выберите предпочтительный вариант под обоими, затем нажмите кнопку OK.
Теперь вы можете вставить изображение в Excel, редактор изображений или куда угодно.
Как создать картинку из таблицы Excel
Другой способ сделать это - копирование данных из другой программы и вставка их как картинки в Excel
готовые окна 10
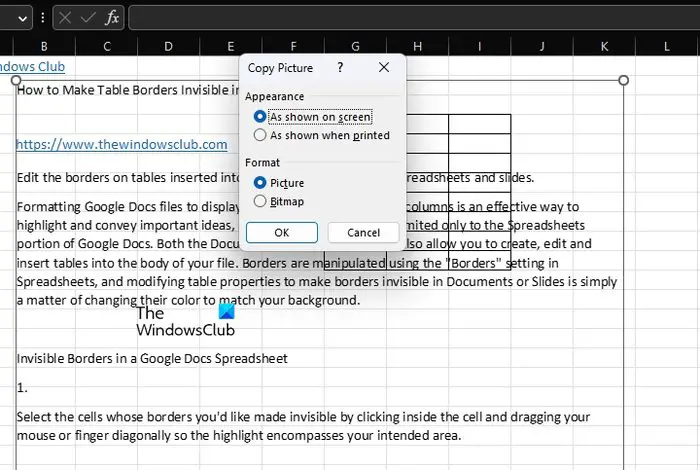
В Excel есть еще одна полезная функция, с помощью которой пользователь может скопировать текст в Word, а затем вставить его в Excel в виде фотографии. С нашей точки зрения, это довольно впечатляюще, так как же это работает?
- Ну и скопируйте данные из другой программы, например Word.
- Вернитесь в Excel и перейдите в область буфера обмена, как описано выше.
- На этот раз вы избегаете кнопки «Копировать» и нажимаете стрелку под значком «Вставить».
- В раскрывающемся меню нажмите «Специальная вставка».
- Наконец, вы можете выбрать, какой вариант вставки выбрать для изображения.
- Нажмите кнопку «ОК», и все, теперь содержимое должно быть вставлено в вашу электронную таблицу в виде изображения.
Надеюсь, вы найдете пост полезным.
Читать : Как использовать функцию «Вставить данные из изображения» в Excel
Можно ли сохранить изображение с листа Excel?
Щелкните правой кнопкой мыши иллюстрацию, которую вы хотите сохранить как отдельное изображение, затем щелкните Сохранить как изображение. В списке «Тип файла» выберите нужный формат файла, затем введите имя изображения или примите предложенное имя файла.
Читать: Преобразование изображений в листы Excel с помощью функции «Импорт данных из изображения» на Mac
Как сделать изображение из электронной таблицы Excel?
Выберите ячейки, затем щелкните диаграмму или объект, который вы хотите преобразовать в изображение. На вкладке «Главная» в группе «Буфер обмена» нажмите стрелку рядом с копией, затем выберите «Копировать как изображение».















