Если вы хотите создать анимацию вращающегося колеса в PowerPoint, вам нужно сделать несколько вещей. Во-первых, вам нужно создать новую презентацию PowerPoint. Затем вам нужно будет вставить в презентацию анимацию вращающегося колеса. Наконец, вам нужно настроить анимацию вращающегося колеса, чтобы она выглядела так, как вы хотите. Для начала откройте PowerPoint и создайте новую презентацию. Затем перейдите на вкладку «Вставка» и щелкните раскрывающееся меню «Анимация». В меню выберите анимацию Spinning Wheel. После того, как вы вставили анимацию вращающегося колеса, вам нужно будет настроить ее, чтобы она выглядела так, как вы хотите. Для этого перейдите на вкладку «Анимация» и нажмите кнопку «Панель анимации». На панели анимации вы увидите список всех анимаций в презентации. Нажмите на анимацию вращающегося колеса, а затем нажмите кнопку «Параметры эффекта». В меню «Параметры эффекта» вы можете выбрать скорость вращения прялки. Вы также можете выбрать, как долго будет длиться анимация. Чтобы сделать вашу анимацию вращающегося колеса более реалистичной, вы также можете добавить эффект колебания. Для этого нажмите на кнопку Wobble. Когда вы будете довольны анимацией вращающегося колеса, нажмите кнопку «Предварительный просмотр», чтобы увидеть, как она выглядит. Если вы удовлетворены результатами, нажмите кнопку Сохранить, чтобы сохранить изменения.
PowerPoint известен созданием презентаций и крутыми анимациями, которые он предлагает, чтобы сделать вашу презентацию живой для вашей аудитории. Анимация — это эффект, который дает вашим глазам иллюзию движущегося объекта. Вы когда-нибудь думали о создание анимации вращающегося колеса в PowerPoint ? Что ж, в этом уроке мы объясним, как создать анимацию с вращающимся колесом в PowerPoint.
Как создать анимацию вращающегося колеса в PowerPoint
Выполните следующие действия, чтобы создать анимацию Spinning Wheel в PowerPoint:
- Вставить круговую диаграмму
- Преобразование круговой диаграммы в изображение
- Добавление анимации к колесу
Вставить круговую диаграмму
запуск Microsoft PowerPoint .
Измените макет слайда на пустой.
Идти к Вставлять вкладка
Нажмите Диаграмма В Иллюстрация группа.
Ан Вставить диаграмму диалоговое окно откроется.

Нажмите В на левой панели и выберите Круговая диаграмма схема справа.
Нажмите ОТЛИЧНО .
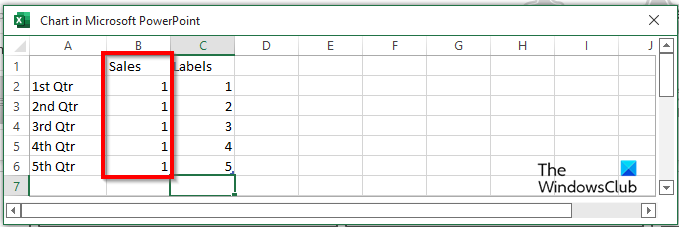
А Мини Excel Откроется окно (Схема в Microsoft PowerPoint.)
В разделе, где Продажи , введите 1 для всех Qtr.
Теперь мы собираемся добавить несколько меток к колесу.
Закройте окно Mini Excel.
Щелкните правой кнопкой мыши на круговой диаграмме и выберите Добавьте метки данных .
Вы заметите, что все части круговой диаграммы имеют номер один в качестве метки.
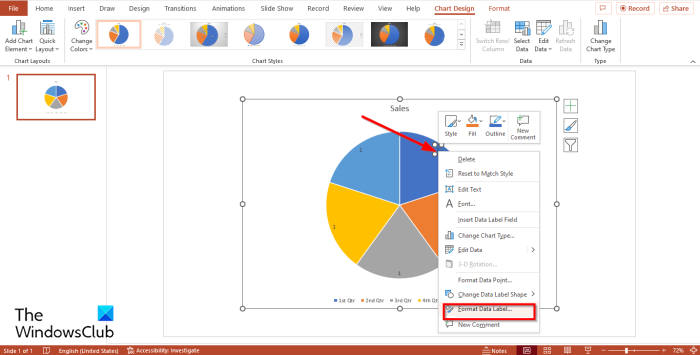
Щелкните правой кнопкой мыши метку на круговой диаграмме и выберите Метка формата данных из контекстного меню.
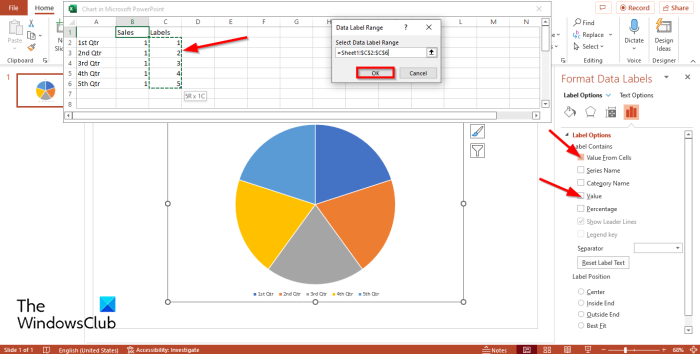
На Параметры метки вкладка под Параметры метки раздел, вы заметите, что Ценить проверено. Снимите флажок Ценить флажок.
Установите флажок для опции Значение из ячейки .
Мини Excel появится окно с Диапазон данных диалоговое окно.
В Этикетка раздел в выбранном окне Excel, метки и диапазон этих меток появятся в Диапазон данных диалоговое окно.
Затем нажмите Хорошо и закрыть Мини Excel окно и панель.
Вы заметите, что теперь на диаграмме отображаются правильные метки.
Удалите заголовок диаграммы и легенду из диаграммы.
При желании вы можете изменить шрифт или размер шрифта этикетки.
Произошла проблема при сбросе настроек Windows 10 на вашем компьютере
Преобразование круговой диаграммы в изображение
Теперь мы превратим круговую диаграмму в картинку.
Щелкните правой кнопкой мыши на графике и выберите Резать из контекстного меню.
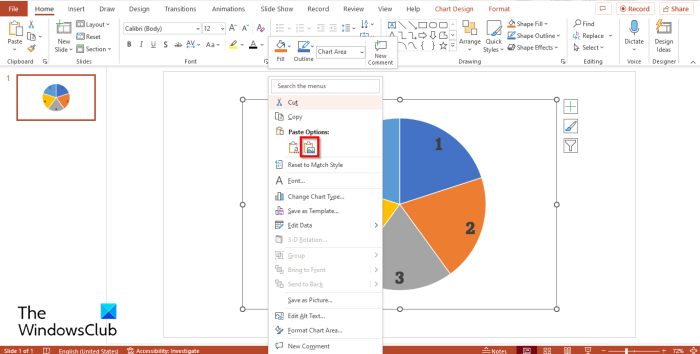
Теперь щелкните правой кнопкой мыши еще раз и выберите Вставить изображение из меню.
Теперь круговая диаграмма — это картинка.
Теперь мы собираемся обрезать изображение до круглой формы.
Убедитесь, что изображение выбрано.
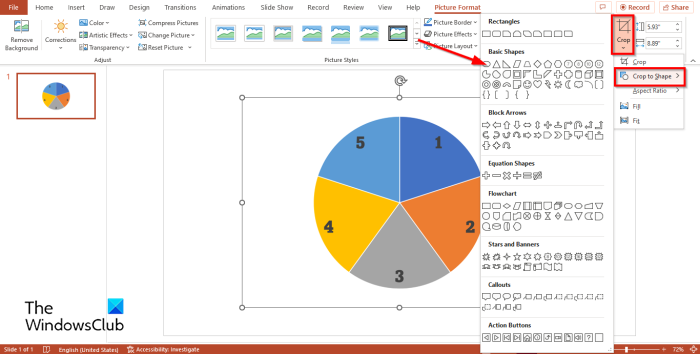
Нажимать Формат изображения вкладка
Нажимать обрезать кнопку, поместите курсор на Вырезать по форме и выберите овал из меню.
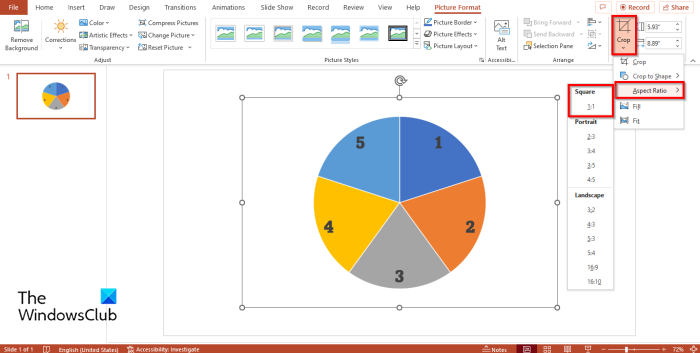
Затем нажмите обрезать кнопку еще раз, наведите курсор Соотношение сторон и выберите Квадрат 1:1 .
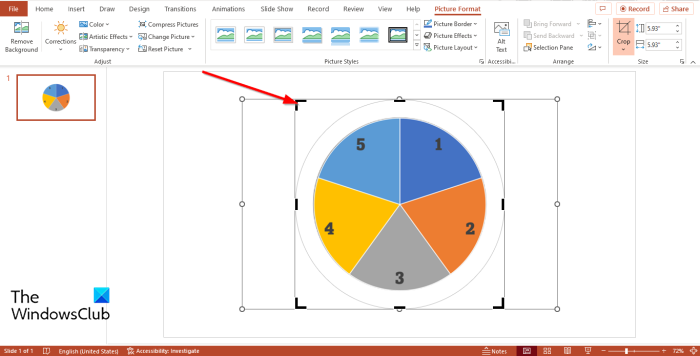
Держать Ctrl + Shift кнопку и поместите курсор на угол обрезки и перетащите его вниз, чтобы сформировать круг.
Теперь нажмите Выход кнопка.
Добавление анимации к колесу
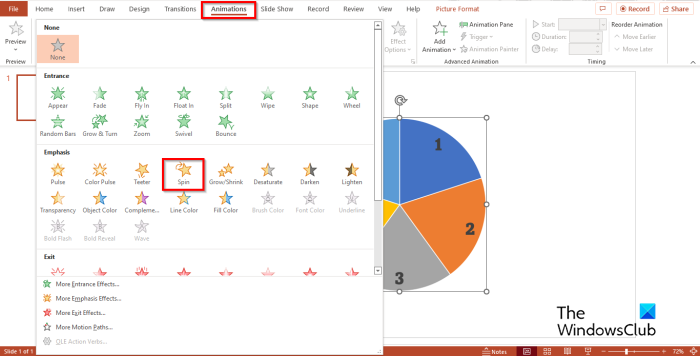
Затем нажмите Анимация вкладку и выберите Вращение действие под Акцент раздел в Анимация галерея.
Колесо повернется.
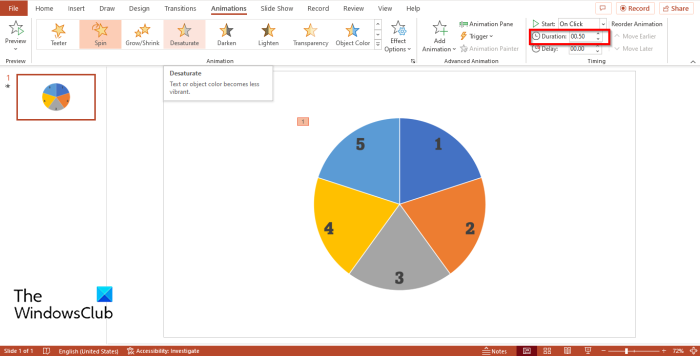
как сделать круговую диаграмму в Excel с несколькими столбцами
Если вы хотите, чтобы Колесо двигалось быстрее, вам нужно Продолжительность кнопка в Сроки сгруппировать и сократить до 00.50 .
Нажимать Анимация Кнопка панели.
Ан Анимация Панель появится справа.
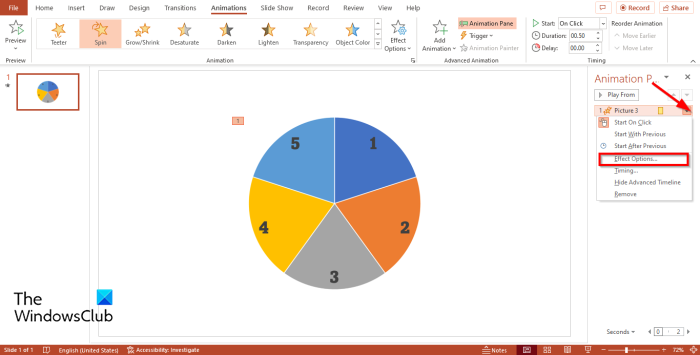
Где вы видите заголовок, который представляет изображение на Анимация панели, щелкните стрелку раскрывающегося списка и щелкните значок Параметры эффекта .
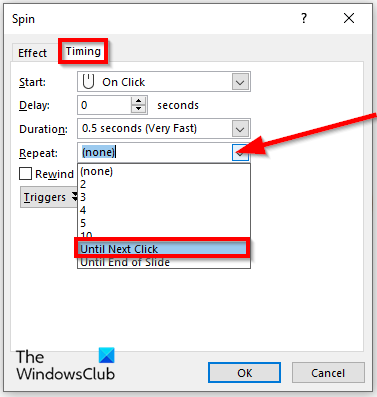
Вращение диалоговое окно откроется. Нажимать Сроки вкладка
В Повторение раздел, щелкните раскрывающееся меню и выберите До следующего щелчка .
Затем нажмите ОТЛИЧНО .
Теперь мы собираемся создать элемент управления вращающимся колесом. Убедитесь, что круг выбран.
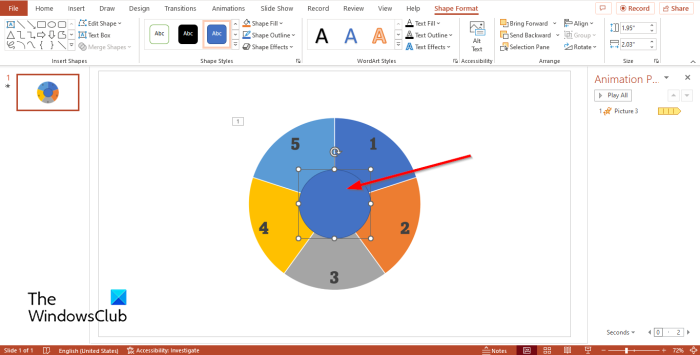
Идти к Вставлять вкладка, нажмите Формы и выберите овальную форму и нарисуйте ее в середине прялки.
Вы можете изменить цвет круга, если хотите. В этом уроке мы меняем цвет на черный.
Теперь мы собираемся вставить символы в нарисованный круг.
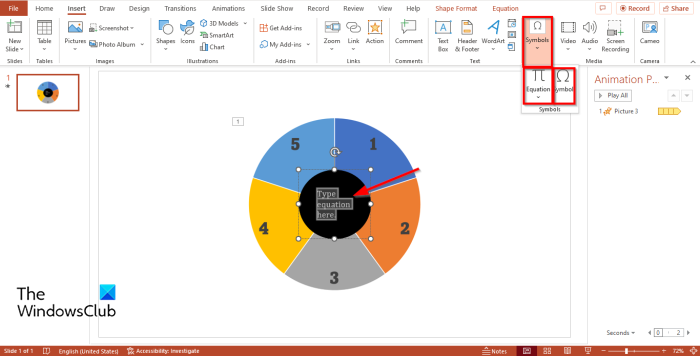
Идти к Вставлять вкладку и нажмите Символ кнопка. Вы заметите, что команда символа отключена.
Чтобы включить команду символа, нажмите кнопку Уравнение команду, затем нажмите Символ команда.
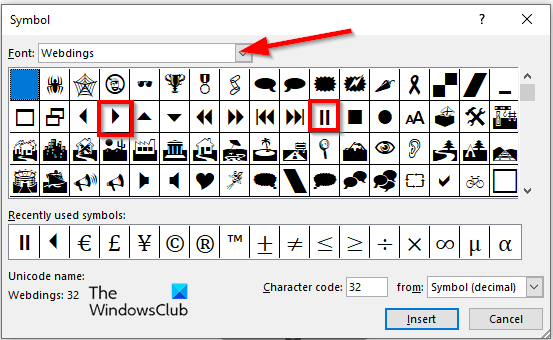
А Символ появится диалоговое окно.
Нажимать Шрифт Стрелка раскрывающегося списка и выберите Вебдинги из контекстного меню.
Вы увидите все символы для поиска Webdings.
Выбирать Играть символ, затем выберите Вставить.
Выбирать Пауза символ, затем выберите Вставить.
Теперь мы добавим к анимации иглу, указывающую на колесо.
Идти к Вставлять вкладка, нажмите Формы и выберите Стрелка: вправо из меню.
Нарисуйте стрелку, указывающую на колесо.
Теперь мы собираемся дать кнопкам-символам в центре круга имя.
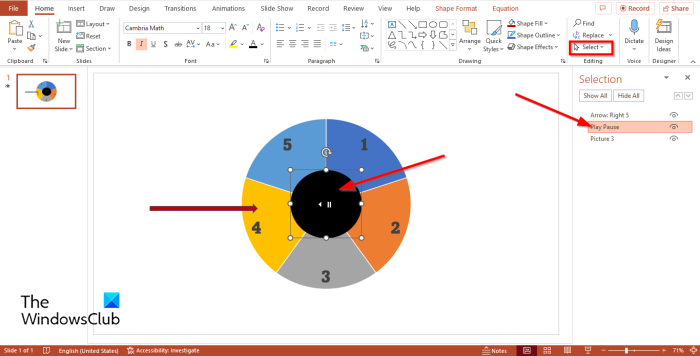
продолжать Дом вкладку и нажмите Выбирать кнопка в Редактирование группа.
Выбирать Выбор барное меню.
А Выбор Слева появится панель.
На панели выбора символы называются Овал 4 . Дважды щелкните Овал 4 и переименуйте символы как Воспроизведение Пауза .
Затем откройте Анимация Снова откройте панель, нажмите кнопку раскрывающегося списка и выберите Параметры эффекта .
изменить, какая кнопка питания делает Windows 10
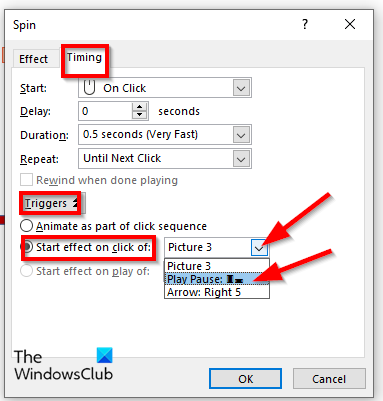
Откроется диалоговое окно, нажмите кнопку Сроки вкладку и нажмите Запущен кнопка.
Выбирать Эффект запуска по клику вариант и выберите Воспроизведение/Пауза из выпадающего меню.
Затем нажмите ОТЛИЧНО .
Колесо начнет вращаться.
Теперь мы хотим, чтобы колесо останавливалось при вращении.

Идти к Анимация снова вкладку и нажмите Добавить анимацию кнопка.
Затем выберите Появляться В Авторизоваться раздел меню.
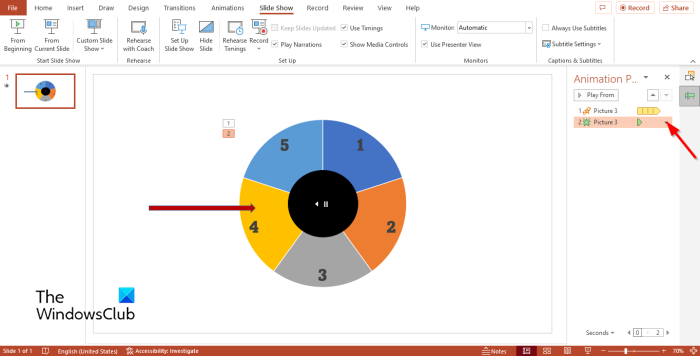
На Выбор Щелкните стрелку раскрывающегося списка для Появляться анимация и выберите Параметры эффекта .
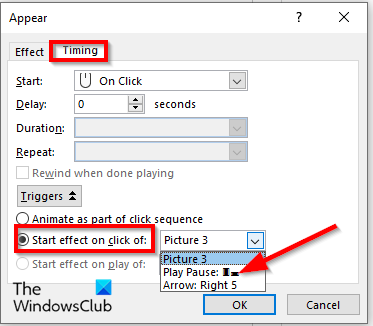
Когда Появляться откроется диалоговое окно, нажмите кнопку Сроки вкладку, затем нажмите Запущен кнопка.
Выбирать Начать эффект по клику от вариант и выберите Воспроизведение Пауза из выпадающего меню.
Затем нажмите ОТЛИЧНО .
Затем нажмите Слайд-шоу кнопку внизу страницы.
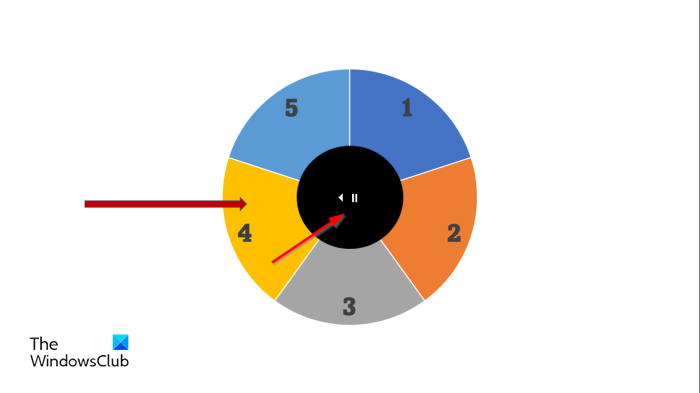
Откроется слайд-шоу с прялкой. Нажмите на кружок, чтобы воспроизвести или приостановить колесо.
Нажмите клавишу Esc, чтобы выйти из слайд-шоу.
Мы надеемся, что вы понимаете, как создать анимацию Spinning Wheel в Microsoft PowerPoint.
Можете ли вы сделать что-нибудь Spin в PowerPoint?
Да, вы можете заставить вращаться любой объект, который вы вставляете в слайд, в PowerPoint. Чтобы объекты вращались, необходимо выбрать эффект вращения на вкладке анимации. Эффект поворота — это эффект входа в PowerPoint.
ЧИТАТЬ : Как создать и добавить анимацию Motion Path в PowerPoint
Как сделать 3D анимацию в PowerPoint?
Выполните следующие действия, чтобы создать 3D-анимацию в PowerPoint:
- Перейдите на вкладку «Вставка».
- Нажмите кнопку «3D-модель» в группе «Иллюстрация».
- Откроется диалоговое окно, выберите 3D-изображение и нажмите «Вставить».
- Перейдите на вкладку «Анимация» и выберите анимацию из галереи «Анимация».
Какие четыре типа анимации существуют в PowerPoint?
В Microsoft PowerPoint есть четыре типа анимации, а именно: «Вход», «Выделение», «Выход» и «Пути движения». Каждый тип анимации содержит различные эффекты, которые оживляют ваши изображения и формы.















