Как ИТ-специалист, я всегда ищу способы улучшить рабочий процесс и сэкономить время. Один из способов сделать это — создать акварельные брызги в Photoshop. В этой статье я покажу вам, как создать акварельный всплеск в Photoshop всего за несколько простых шагов. Во-первых, вам нужно создать новый слой в Photoshop. Для этого перейдите на панель «Слои» и щелкните значок «Новый слой». Затем вам нужно выбрать инструмент «Кисть» на панели «Инструменты». Выбрав инструмент «Кисть», выберите акварельную кисть из набора «Наборы кистей». Теперь, когда вы выбрали кисть, пришло время начать рисовать. Чтобы создать акварельный всплеск, начните с нескольких штрихов на новом слое. Как только вы сделаете несколько штрихов, добавьте немного воды на кисть и продолжайте рисовать. Когда вы будете рисовать, вода начнет взаимодействовать с краской и создаст красивый акварельный эффект. Когда вы будете довольны своей заставкой, перейдите в меню «Файл» и выберите «Сохранить как». Дайте заставке имя и выберите формат файла, например JPEG или PNG. Когда вы будете готовы, нажмите кнопку «Сохранить», и ваш акварельный всплеск будет сохранен в виде отдельного файла.
Photoshop используется профессионалами и любителями по всему миру. Photoshop можно использовать для решения множества задач, поэтому неудивительно, что он так популярен. Вы можете узнать, как сделать брызги акварелью в фотошопе прочитав эту статью. Это все довольно легко понять и следовать, даже если вы новичок.

Как сделать акварельный всплеск в фотошопе.
Сделать акварельный всплеск в Photoshop довольно просто, и вам понадобится много вещей, которым вы научились. Вы можете добавить свои собственные варианты в процесс, чтобы добавить свой индивидуальный подход. Изучив это, вы обнаружите ценный навык, который сможете использовать для создания персонализированных подарков. Эти предметы могут быть напечатаны на чашках, футболках, календарях, логотипах и даже подписях электронной почты. Давайте взглянем на эти простые шаги о том, как создать акварельный всплеск в Photoshop.
- Создайте новый документ Photoshop
- Поместите изображение в фотошоп
- Добавить градиентную заливку
- Добавить новый слой
- Слой кисти с помощью кисти с брызгами краски
- Добавить корректирующий слой «Уровни»
- Применение эффекта сухой кисти
- Держать
1] Создайте новый документ Photoshop
Первым шагом в создании акварельного всплеска является создание нового документа Photoshop. Вы можете открыть Photoshop, затем перейти в «Файл», затем «Создать», и появится окно параметров «Новый документ». в идеале вы хотите сделать размер документа большим, чтобы акварельный всплеск подходил для многих приложений, больших или маленьких. Помните, что Photoshop — это растровая графика, поэтому слишком сильное ее растяжение приведет к пикселизации. Чтобы сделать его достаточно большим, но не быстро пиксельным, сделайте размеры и разрешение достаточно большими. С другой стороны, если акварельный всплеск предназначен только для экрана, то лучше использовать низкое разрешение, так как он не будет печататься.
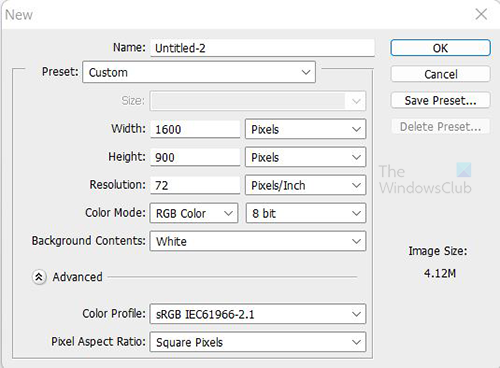
Используйте эти размеры для настройки нового документа. Эта работа будет только для экрана, так что вы можете оставить разрешение 72. 
для безопасности и производительности этот режим окон
Вот изображение, которое будет использоваться для этого проекта.
2] Поместите изображение в Photoshop.
Пришло время поместить изображение, которое вы будете использовать, в Photoshop. Идти к Файл Затем Место затем выберите изображение и нажмите Место . Используйте изображение, чтобы заполнить весь холст. Это означает, что изображение должно быть высокого качества, чтобы оно могло заполнить холст без пикселизации. Выберите изображение, имеющее ту же ориентацию, что и холст, чтобы изображение не выглядело искаженным при растяжении.
3] Добавить градиентную заливку
Градиентная заливка будет использоваться для добавления цвета переднего плана к изображению. Есть два способа добавить градиентную заливку. Вы можете перейти в нижнюю часть панели «Слои» и выбрать значок с надписью Создайте новый слой-заливку или корректирующий слой . Это четвертый значок слева после значка цепочки (соединенных слоев). Наведите на них курсор и увидите названия.
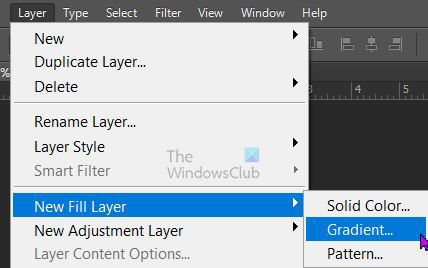
Вы также можете перейти в верхнее меню и выбрать Слой Затем Новый слой заливки Затем Градиент.
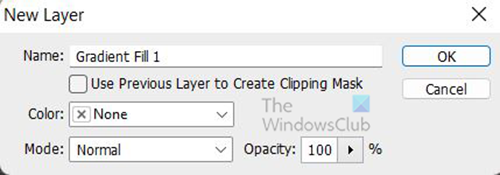
Появится окно «Новый слой», где вы можете назвать новый слой заливки и выбрать цветовой режим.
восстановить удаленные электронные письма Yahoo
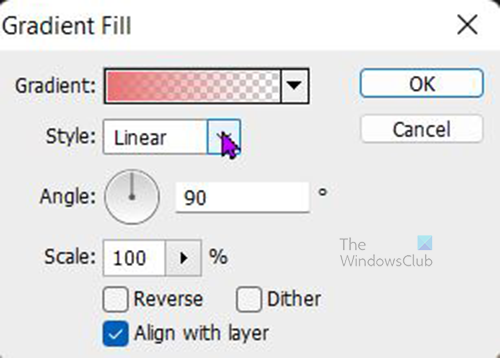
Появится окно «Параметры градиентной заливки», и вы сможете выбрать градиент, стиль, угол и другие параметры. Когда вы закончите. Нажимать Хорошо чтобы подтвердить свой выбор. В зависимости от выбранного вами градиента изображение будет скрыто.
как отключить прокси в хроме
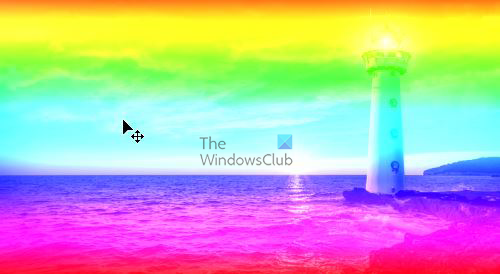
Если вы не хотите, чтобы градиент скрывал изображение, вы можете выбрать цветовой режим. Умножить или Линейный уклон на предыдущем шаге, когда у вас была опция «Новый слой-заливка». Выбранный цветовой режим Линейный уклон . Если градиент слишком яркий, вы можете уменьшить непрозрачность градиентной заливки до комфортного уровня. 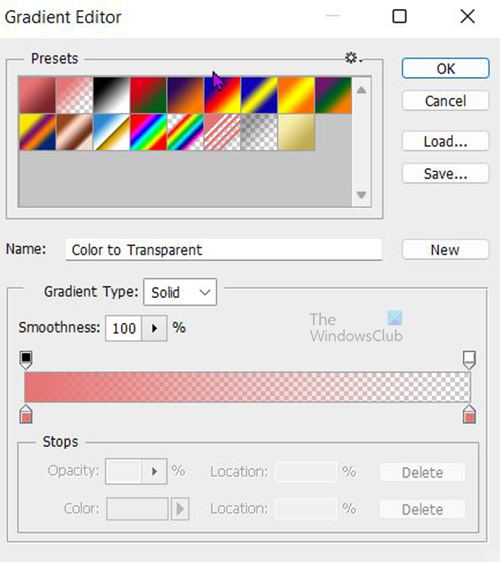
В окне параметров градиентной заливки щелкните стрелку вниз рядом с цветом градиента, чтобы просмотреть доступные градиенты по умолчанию. Появится редактор градиентов, и вы сможете выбрать предустановленные или создать свой собственный градиент. Для этого выбирается спектральный градиент. Если вы хотите увидеть имена, просто наведите курсор на градиенты, и вы увидите имена. Когда вы закончите выбирать градиент, нажмите Хорошо чтобы подтвердить свой выбор. 
Непрозрачность градиентной заливки снижена до 75%
4] Добавить новый слой
Создайте новый слой, перейдя в верхнюю строку меню и нажав Слой Затем Новый, затем Слой . Новый слой появится на панели слоев над другими слоями. Раскрасьте слой в белый цвет, перейдя в верхнюю строку меню, затем нажмите Редактировать Затем Наполнять. 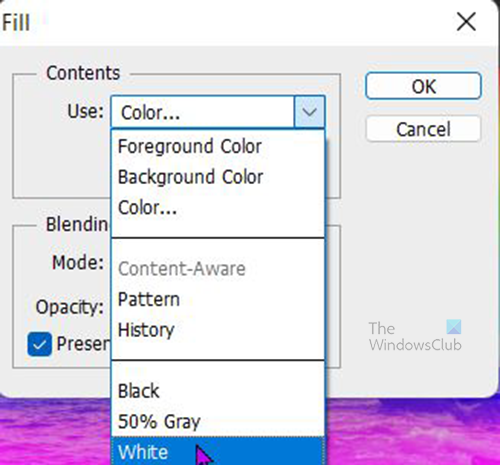
Появится окно Заполнить. Щелкните стрелку раскрывающегося списка в Использовать коробка и выбрать Белый . Вы можете выбрать другой цвет или выбрать узор, если хотите. Чтобы новый слой изменил цвет, необходимо снять флажок Сохраняйте прозрачность .
Добавьте маску слоя к только что созданному слою. Нажмите на него и перейдите к нижней части маски слоя и выберите Добавить маску слоя значок рядом с Форекс икона.
5] Слой кисти, используя кисть брызги краски
Чтобы использовать кисть-всплеск, перейдите на левую панель инструментов и выберите инструмент «Кисть». Измените цвет переднего плана на левой панели инструментов на черный, а цвет фона на белый. Затем щелкните правой кнопкой мыши на холсте, найдите кисть «Всплеск краски» и щелкните по ней. Если его там нет, вы можете загрузить его с надежного веб-сайта. Вы также можете использовать другой тип кисти, экспериментировать с доступными, пока не найдете ту, которая даст вам желаемый эффект.
Нарисуйте на холсте, и вы увидите, как начинает появляться изображение. вы можете изменить размер во время рисования, чтобы получить уникальный эффект.
6] Добавьте корректирующий слой «Уровни»
Контрастность изображения можно увеличить с помощью корректирующего слоя «Уровни». Чтобы добавить корректирующий слой «Уровни», перейдите в верхнюю строку меню и выберите Слои Затем Новые корректирующие слои Затем Уровни .
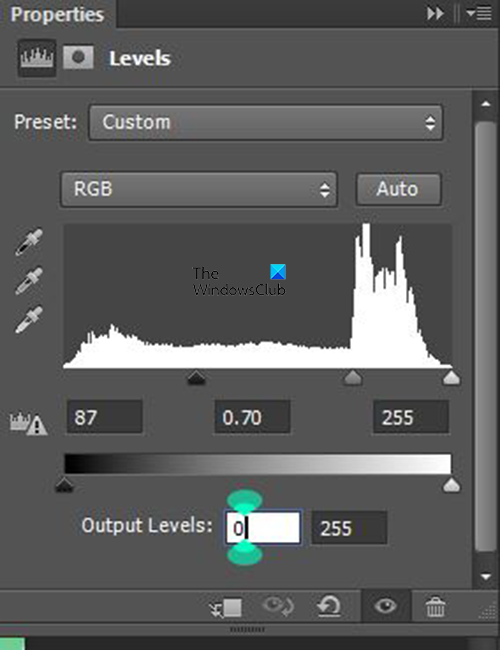
ошибка 1068 диспетчер очереди печати
Появится окно настроек уровня. используйте показанные настройки. Однако настройте вручную и посмотрите, как это повлияет на ваши изображения, и настройте по своему вкусу.
7] Применить эффект сухой кисти
Последний шаг — применить к рисунку эффект сухой кисти. Перед применением эффекта нужно объединить все слои в один слой и дать ему имя. Вы можете назвать этот комбинированный слой Сухая кисть, чтобы вы знали, для чего он нужен. 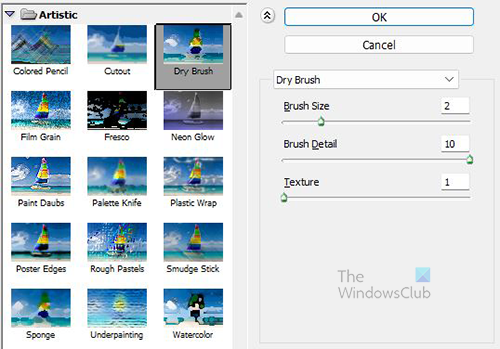
Выберите слой под названием «Сухая кисть».







![Автозаполнение не работает в адресной строке Firefox [Исправлено]](https://prankmike.com/img/firefox/D0/autocomplete-not-working-in-firefox-address-bar-fix-1.png)





