Меня как ИТ-эксперта часто спрашивают, как создать 3D-футбол или футбольную игру в Illustrator. Хотя есть несколько способов сделать это, я думаю, что самый простой способ — использовать 3D-эффект.
Сначала откройте Illustrator и создайте новый документ. Затем нарисуйте прямоугольник, который будет полем. Чтобы сделать его трехмерным, перейдите в Эффект > 3D > Вращение.
Теперь вам нужно добавить несколько игроков. Для этого я рекомендую использовать инструмент «Перо». Нарисуйте несколько игроков, а затем перейдите в Эффект > 3D > Вращение.
Наконец, добавьте мяч. Снова используйте инструмент «Перо», чтобы нарисовать круг. Чтобы сделать его трехмерным, перейдите в Эффект > 3D > Вращение.
Вот и все! Теперь у вас есть полностью функционирующий 3D-футбол или футбольная игра. Конечно, вы можете добавить другие элементы, например цель, но это основа того, как ее создать.
Обучение как создать 3d футбол или футбол в иллюстраторе может помочь дизайнерам и производителям увидеть, как будет выглядеть мяч с определенным дизайном и характеристиками, прежде чем они его изготовят. Adobe Illustrator — универсальное приложение для работы с векторной графикой от Adobe. Illustrator имеет множество инструментов и функций, которые помогут вам создать практически любую иллюстрацию. Illustrator могут использовать все, от новичков до профессионалов. Illustrator имеет множество применений в самых разных отраслях. Illustrator можно использовать для разработки логотипов, дизайна упаковки, макетов стен и зданий, макетов продуктов и многого другого.
Создайте 3D-футбол или игру в футбол в Illustrator.

Очень помогает возможность увидеть, как будет выглядеть готовое изделие, не создавая его из дорогого материала. Illustrator предлагает возможность создавать точные копии продуктов. Есть несколько способов сделать 3D футбол или футбол в Illustrator , но метод, описанный в этой статье, легко понять и запомнить.
- Определитесь с дизайном
- Создать дизайн
- Поместите дизайн в символы
- Создать круг
- Разрежьте круг пополам
- Использовать 3D-эффект
- Настроить дальше
- Держать
1] Определитесь с дизайном
3D-футбольный мяч можно оформить множеством интересных способов, от дизайна внешнего слоя до цвета. Все остается на волю воображения. Внешний слой может состоять из многоугольника с пятью или шестью сторонами или их комбинации. Мяч также может быть разного цвета, затенение может быть включено или выключено, а также может быть свечение, которое вы можете настроить.
2] Дизайн
После того, как вы определились с дизайном мяча, вам нужно будет использовать инструменты для его создания. Этот шар будет использовать инструмент Hex Polygon для создания внешнего вида.
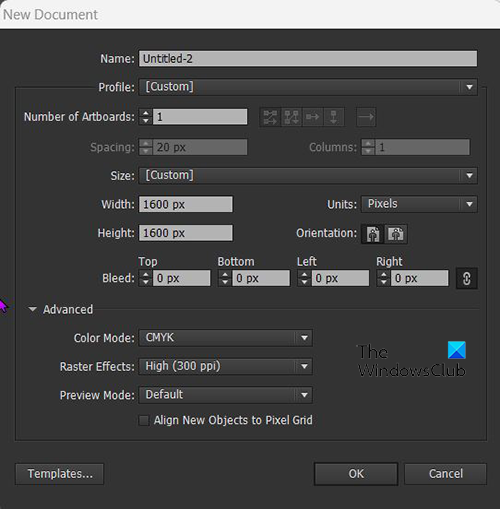
Откройте Illustrator и перейдите в Файл Затем Новый а затем выберите размер и другие параметры холста.
краска 2d
Перейдите на левую панель инструментов и выберите инструмент «Многоугольник». После того, как вы выбрали инструмент многоугольника, нажмите на холст и перетащите. Многоугольник будет нарисован заостренным краем вниз, если вы хотите, чтобы плоская сторона была внизу, вы можете вращать мышь во время перетаскивания или вращать после. Вы также можете опустить плоскую сторону, удерживая Shift+Alt пока вы перетаскиваете мышь, чтобы создать многоугольник.
Заполните цвет многоугольника и добавьте обводку, если хотите. Обводка и цвет поверхности могут быть любыми на ваш выбор. В вашем дизайне каждый полигон может быть разного цвета или только двух цветов.
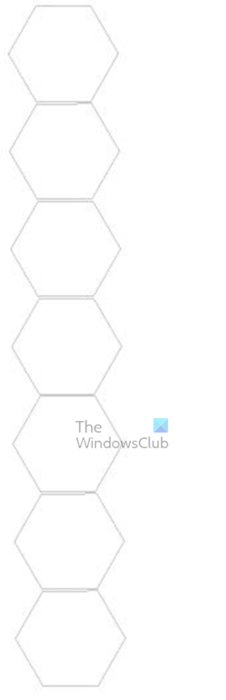 Когда вы спроектировали первый многоугольник по своему вкусу, вы можете нажать и удерживать его. Все и перетащите мышью и поместите его внизу первого. Оставьте между ними небольшой зазор. После первой копии нажмите Ctrl + Д чтобы дублировать действие, пока у вас не будет достаточно. Семи должно быть достаточно, но вы можете делать столько, сколько захотите. Выделите все фигуры как одну и сгруппируйте их. вы можете сохранить Shift+Alt и используйте мышь, чтобы настроить размер. Это гарантирует, что все они будут одинакового размера.
Когда вы спроектировали первый многоугольник по своему вкусу, вы можете нажать и удерживать его. Все и перетащите мышью и поместите его внизу первого. Оставьте между ними небольшой зазор. После первой копии нажмите Ctrl + Д чтобы дублировать действие, пока у вас не будет достаточно. Семи должно быть достаточно, но вы можете делать столько, сколько захотите. Выделите все фигуры как одну и сгруппируйте их. вы можете сохранить Shift+Alt и используйте мышь, чтобы настроить размер. Это гарантирует, что все они будут одинакового размера.
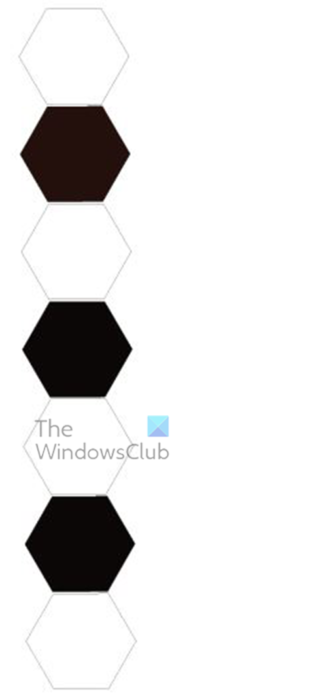
Если вы решили использовать разные цвета или два цвета на фигурах, пришло время изменить цвета.
программное обеспечение для мониторинга температуры пк
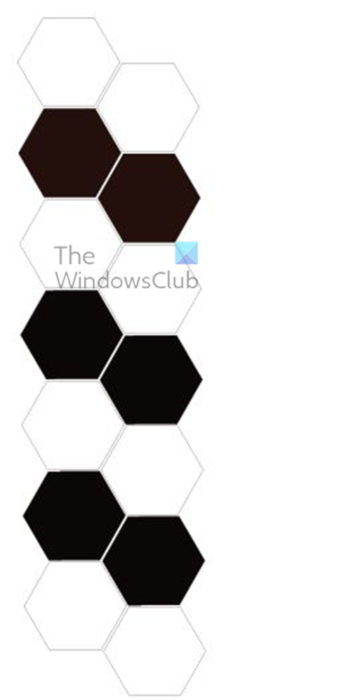
Когда они одного размера, цвета меняются и умещаются на холсте. Нажмите и удерживайте Alt и перетащите в сторону, чтобы продублировать эту линию фигур. Помните, что все они будут сгруппированы, поэтому их следует копировать одновременно. Вы можете разместить их прямо рядом с небольшим пространством между ними, или вы можете следовать дизайну здесь, чтобы сделать его интересным.
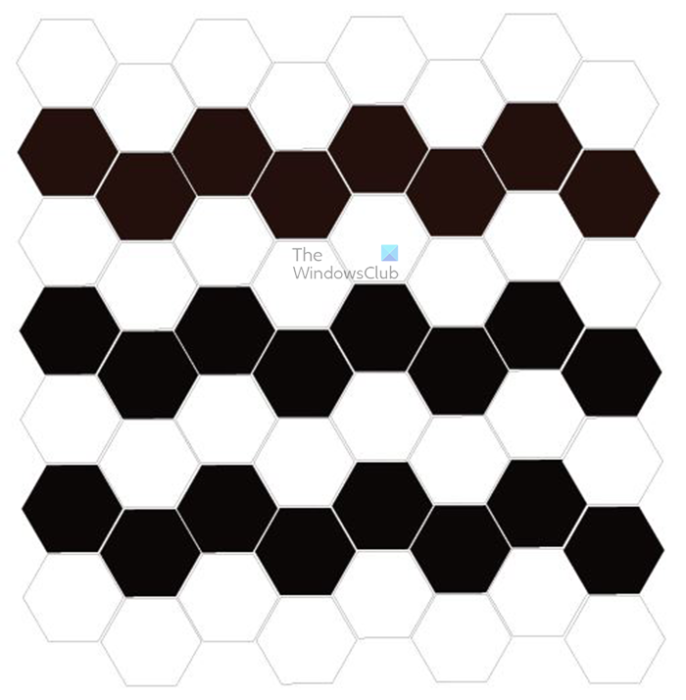
Это готовая форма; все полигоны размещаются в строках и столбцах. Постарайтесь сделать пространство между ними ровным, чтобы готовый шар выглядел аккуратно. У вас может быть разное количество строк и столбцов, но это не имеет большого значения. Однако. Чем больше у вас есть, тем лучше, если ваш мяч будет большим. Чем больше у вас полигонов, тем меньше они будут растягиваться, чтобы заполнить пространство. Это может работать в обратном порядке, если вам нужно заполнить меньший круг и у вас слишком много полигонов.
Есть шаг, который вы можете попробовать, если хотите сгладить концы приподнятых многоугольников. Это поможет, если вы хотите смотреть на мяч под определенным углом при создании сферы. Делайте многоугольники плоскими или имеющими четыре стороны. Перейдите на левую панель «Инструменты» и выберите инструмент «Перо». Затем выберите выступающие многоугольники и нажмите на две точки вверху. Они станут плоскими, а многоугольник будет иметь четыре стороны. Поскольку полигоны в каждой строке будут сгруппированы, вы можете щелкнуть правой кнопкой мыши нужный полигон и выбрать «Изолировать выбранную группу». Затем вы можете использовать инструмент «Перо», чтобы удалить точки. Просто выберите многоугольник, над которым вы хотите работать, и появятся точки, выберите инструмент «Перо», затем наведите указатель мыши на точку, которую хотите удалить, рядом с инструментом «Перо» появится минус (-), нажмите, когда он появится, и точка появится. удалить.
Когда вы закончите, щелкните правой кнопкой мыши и выберите Выйти из режима изоляции . Вы также можете сделать это, выбрав нужный полигон с помощью Инструмент прямого выделения , это выберет выбранный полигон, а не всю группу, даже если они сгруппированы. Затем вы можете использовать инструмент «Перо», чтобы удалить точки на выбранном многоугольнике.  Это изображение со всеми выровненными полигонами и не выступающими.
Это изображение со всеми выровненными полигонами и не выступающими.
3] Поместите дизайн в символы
Теперь, когда формы для дизайна готовы, пришло время поместить их на панель «Символы», чтобы их можно было использовать для создания внешней части шара. Чтобы разместить их на панели символов, выберите все фигуры и перетащите их на панель символов справа. Если вы не видите панель «Символы», перейдите в верхнюю строку меню и нажмите «Окно», затем «Символы». Палитра символов находится в той же группе, что и образцы и кисти. Просто нажмите на вкладку «Символы», чтобы открыть ее.
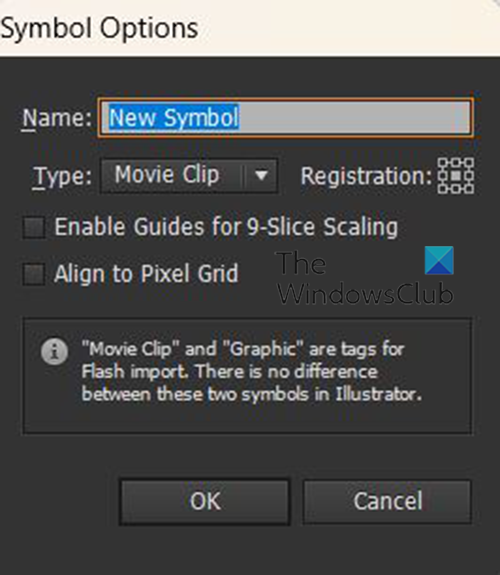
Когда вы перетащите фигуры в палитру символов, вы увидите диалоговое окно, в котором вы можете назвать символ.
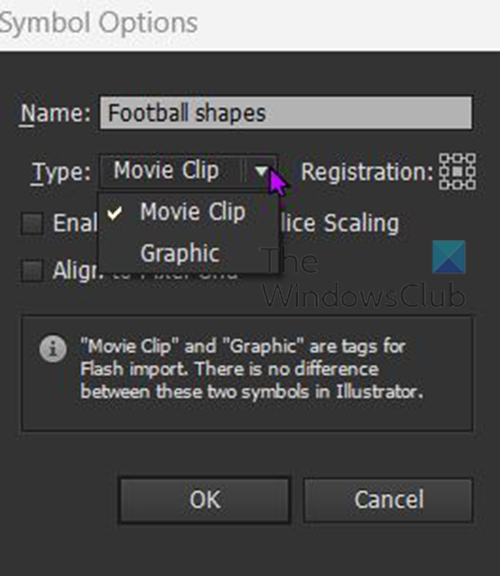
Вы также можете выбрать тип персонажа и выбрать между Видеоклип или Графика . В данном случае это не имеет значения, но вы можете оставить его как Видеоклип или выбрать Графику. Когда закончите, нажмите Хорошо чтобы подтвердить свой выбор.
Как только фигуры будут помещены в палитру символов, вы можете удалить их с холста, чтобы освободить место для следующих частей проекта. Вы можете просто щелкнуть и перетащить символы с холста, желательно вверху или внизу. Вы также можете щелкнуть правой кнопкой мыши и отвязать их от символов на панели «Символы», а затем удалить их, если хотите.
4] Создайте круг
Следующим шагом будет создание круга, который станет сферой. Чтобы создать круг, перейдите на левую панель инструментов и выберите инструмент «Эллипс» или нажмите л на клавиатуре. Затем вы можете нарисовать круг на холсте, удерживая Shift + Alt, перетаскивая кнопку мыши до нужного размера. Вы также можете нарисовать сферу, выбрав инструмент «Эллипс», а затем щелкнув холст, появится окно параметров, в котором вы можете указать нужные размеры, а затем нажмите «ОК». Подтверждать. Вы должны сделать круг легко видимым, изменив цвет, если он белый, и добавив обводку, если он не белый. 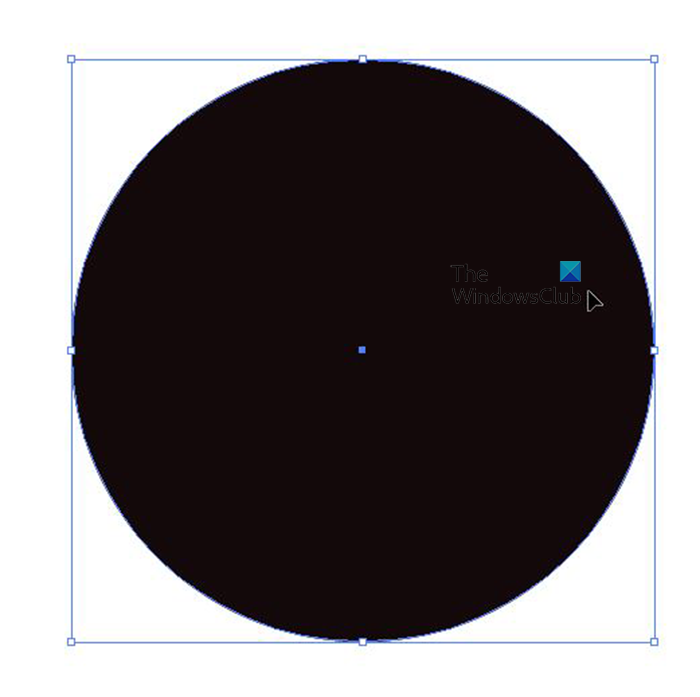
Это завершенный круг с черным цветом и обводкой.
5] Разрежьте круг пополам
Чтобы создать 3D-сферу, вам нужно будет разрезать круг пополам. Вы можете разрезать круг пополам с помощью инструмента «Ножницы» или инструмента «Частичное выделение». Чтобы использовать инструмент «Ножницы» для создания круга, перейдите на левую панель инструментов и выберите ножницы. Затем вы нажимаете на верхнюю и нижнюю точки круга, а затем дважды нажимаете Backspace. Это удалит левую половину круга. Чтобы использовать инструмент «Прямое выделение», чтобы удалить половину круга, выберите круг, затем перейдите на левую панель инструментов и выберите инструмент «Прямое выделение». Используйте инструмент «Прямое выделение», чтобы щелкнуть левую и нижнюю точки круга, затем нажмите Backspace.
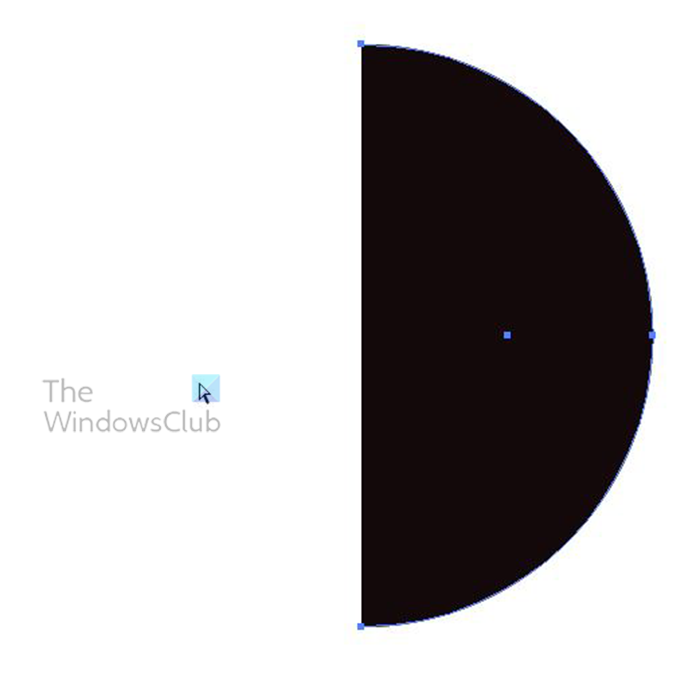 Это полукруг.
Это полукруг.
6] Используйте 3D-эффект
Теперь давайте создадим сферу из полукруга. Для этого выберите полукруг и перейдите в верхнюю строку меню и нажмите «Эффект», затем «3D», затем «Поворот».
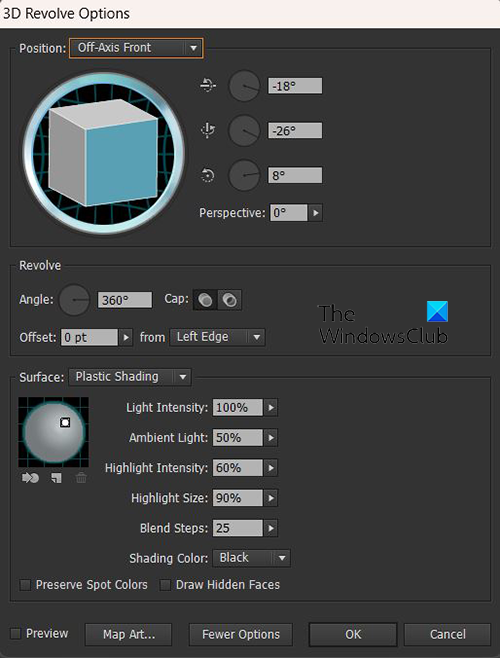
Windows 10 нет другого варианта пользователя
Появится окно «Параметры вращения 3D». Нажмите «Предварительный просмотр», чтобы включить предварительный просмотр в реальном времени и увидеть изменения в реальном времени по мере их появления. 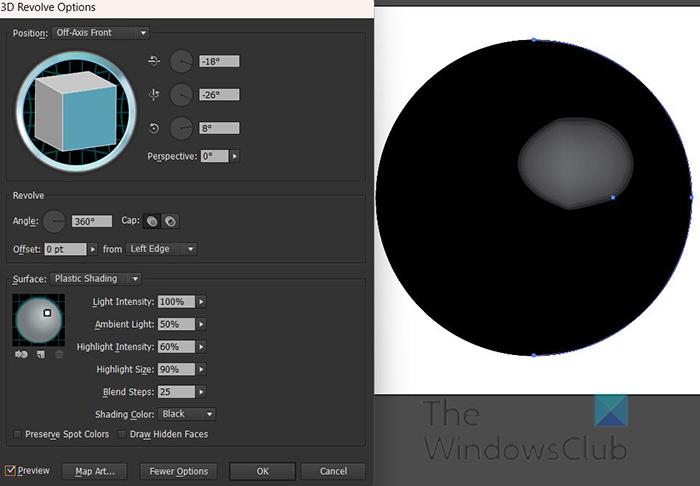
При включенном предварительном просмотре вы увидите, как полукруг превращается в сферу.
Затем вы щелкните Карта Карта, чтобы открыть окно, в котором вы можете разместить символ на сфере.
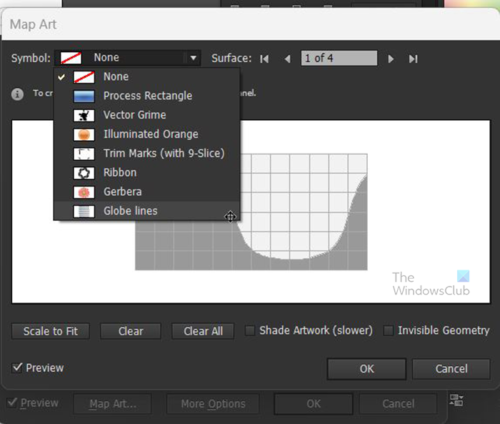
Перейдите в верхнюю часть окна карты, где вы увидите опцию «Символ». Щелкните стрелку раскрывающегося списка, и появится список доступных символов, включая тот, который вы создали. Нажмите на тот, который вы создали.
Символ будет размещен в окне карты, а также появится на сфере. Если он не отображается на сфере, это может означать, что на вашем компьютере мало ресурсов (ОЗУ). Вы можете выбрать Scale to fit в нижней части окна Map Art, и изображение будет масштабировано по размеру сферы. Вы также можете перемещать и изменять размер изображения и смотреть, как оно вписывается в сферу, и как только вы будете удовлетворены, вы можете двигаться дальше. Автомасштабирование не всегда дает наилучший результат, поэтому ручное масштабирование и панорамирование иногда являются лучшим вариантом.
Когда вы получите удовлетворительное изображение, вы можете нажать Невидимая геометрия чтобы скрыть линии сферы и показать только изображение в форме сферы. Вы также можете нажать искусство теней чтобы придать футбольному мячу металлический вид с легким свечением. Когда вы закончите, вы можете нажать «ОК», чтобы вернуться в окно «Параметры 3D-вращения».
На экране «Параметры вращения 3D» вы можете нажать на 3D-куб, чтобы настроить видимую поверхность футбольного мяча. Держите куб и перемещайте его под разными углами, чтобы получить другой вид. Вы также можете перейти к дополнительным параметрам и выбрать другой цвет для затенения.
Если вы хотите внести дополнительные изменения в настройки 3D после выхода из режима 3D Rotate, вы можете перейти на правую панель и найти разновидность и нажмите 3D-вращение (отображается) .

Это футбольный/футбольный мяч после трехмерного вращения.
Когда вы закрыли окно 3D Rotation Options. перейдите в верхнюю строку меню и нажмите «Объект














