Предположим, вы хотите, чтобы ИТ-специалист познакомил вас с Google Таблицами: Если вы ИТ-специалист, скорее всего, вы знакомы с Google Таблицами. Но если нет, не беспокойтесь — начать легко. Чтобы проверить свою электронную почту в Google Sheets, просто откройте приложение Sheets и войдите в свою учетную запись Google. После входа в систему щелкните значок «гамбургер» в левом верхнем углу экрана и выберите «Электронная почта». Оттуда вы сможете ввести свой адрес электронной почты и пароль для доступа к почтовому ящику. Вы также можете получить доступ к настройкам электронной почты, нажав на значок шестеренки в правом верхнем углу экрана. Вот и все! С Google Sheets проверить электронную почту очень просто.
Хотите проверить адреса электронной почты в Google Таблицах? Если вы хотите знать как проверить электронную почту в гугл листах то этот пост вам поможет. Работа с электронными таблицами часто связана с большим количеством данных. Эти данные иногда включают список адресов электронной почты, которые необходимо правильно проверить. Хотя вы можете вручную просматривать электронные письма и проверять их правильность, это может быть довольно сложной задачей, если список содержит много электронных писем, от сотен до тысяч или даже больше. В этом посте обсуждается, как вы можете использовать функция , проверка данных , и пользовательская формула (с условным форматированием) в гугл таблицах для автоматической проверки вашего адреса электронной почты. В посте также предлагаются способы выделить недействительные адреса электронной почты и расскажи читателю сообщение об ошибке . Итак, начнем.

Как проверить электронную почту в Google Sheets
Мы собираемся показать вам, как проверять электронные письма в Google Таблицах, используя следующие методы:
- Использование функции ISEMAIL
- Использование правила проверки данных
- Использование правила условного форматирования
Рассмотрим подробно каждый из них:
1] Проверяйте электронные письма в Google Таблицах с помощью функции ISEMAIL.
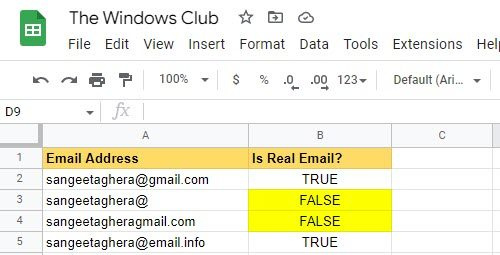
Если у вас есть длинный список электронных писем, вы можете оценить, являются ли эти электронные письма реальными или неиспользуемыми. ISEMAIL функция.
Предположим, у нас есть список адресов электронной почты в диапазоне ячеек. А2: А5 в заданной электронной таблице. Чтобы оценить, являются ли эти электронные письма правдивыми или нет, мы собираемся выполнить шаги, указанные ниже:
- Поместите курсор в ячейку B2.
- Тип =ISEMAIL(A2) .
- нажмите Войти ключ. Функция вернет TRUE или FALSE, указывая, является ли электронное письмо действительным или нет.
- Снова поместите курсор в ячейку B2.
- Переместите указатель мыши в правый нижний угол ячейки. Как это превращается в + знак, перетащите его вниз в ячейку B5.
Теперь давайте посмотрим, как использовать координация цвета для выбора ячеек.
пиксельный доктор
- Выберите диапазон ячеек Б2: Б5 .
- Идти к Формат > Условное форматирование .
- Под Правила форматирования , Выбирать Форматировать ячейки, если > Текст содержит , затем введите ЛОЖЬ .
- Выбирать Цвет заливки под Стиль форматирования .
- Нажмите на Сделал кнопка. Как вы можете видеть на скриншоте выше, мы выделили недействительные электронные письма в Желтый цвет.
2] Проверяйте электронные письма в Google Sheets, используя правило проверки данных.
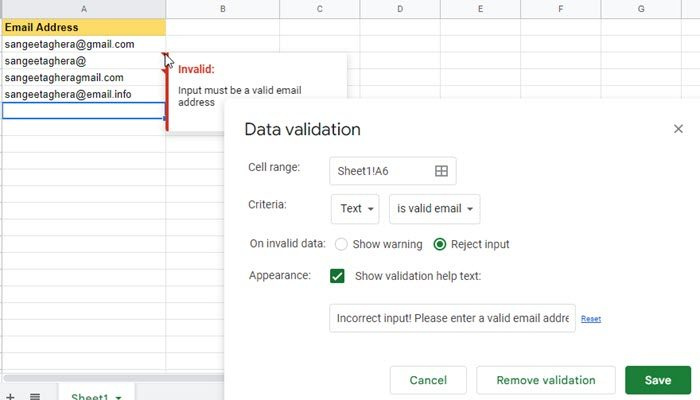
Проверка данных — это механизм, встроенный в Microsoft Excel и Google Sheets, который позволяет вводить в ячейку только определенные данные, применение правил . Проверка гарантирует, что введенные данные должны соответствовать правилу . Давайте посмотрим, как применить проверку данных к столбцу электронной таблицы, который должен содержать только электронные письма.
- В той же электронной таблице, что и в приведенном выше примере, выберите диапазон ячеек. Б2: Б5 .
- Нажмите на Данные меню.
- Выбирать Проверка данных вариант.
- В окне проверки данных выберите Текст > действительный адрес электронной почты под Критерии .
- Нажмите на Держать кнопка.
Проверка данных создает красные треугольники в правом верхнем углу ячеек с неправильный ввод . Когда вы наведете указатель мыши на эти треугольники, вы увидите сообщение об ошибке.
Если вы хотите проверять данные по мере их ввода и отображать специальное сообщение об ошибке при неверном вводе, выберите Неверные данные > Отклонить ввод . Затем нажмите на флажок следующий на разновидность и введите/отредактируйте сообщение об ошибке, которое вы хотите отобразить для читателя.
Читайте также: Как экспортировать или импортировать данные из Excel в Google Таблицы.
3] Проверяйте электронные письма в Google Sheets, используя правило условного форматирования.
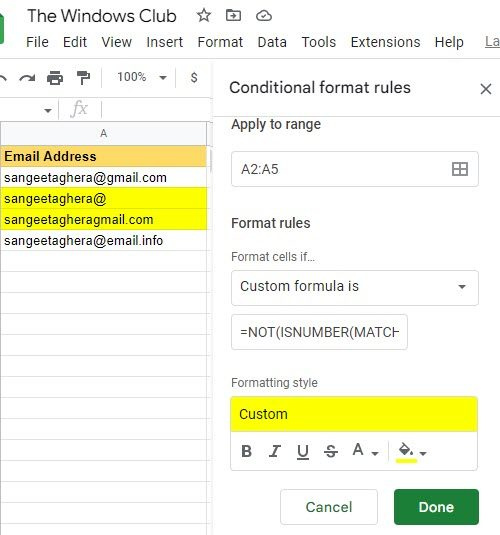
Условное форматирование позволяет изменить внешний вид ячейки на основе определенного правила. Итак, когда вы хотите выделить ячейки, содержащие недействительные адреса электронной почты , вы можете использовать пользовательская формула под условное форматирование в Google Таблицах. Вот как это можно сделать в приведенном выше примере.
- Выберите диапазон ячеек B2:B5.
- Идти к Формат > Условное форматирование .
- Под Правила форматирования , Выбирать Форматировать ячейки, если > Пользовательская формула , затем введите следующую формулу:
=НЕ(ЧИСЛО(СООТВЕТСТВИЕ('*@*.?*














