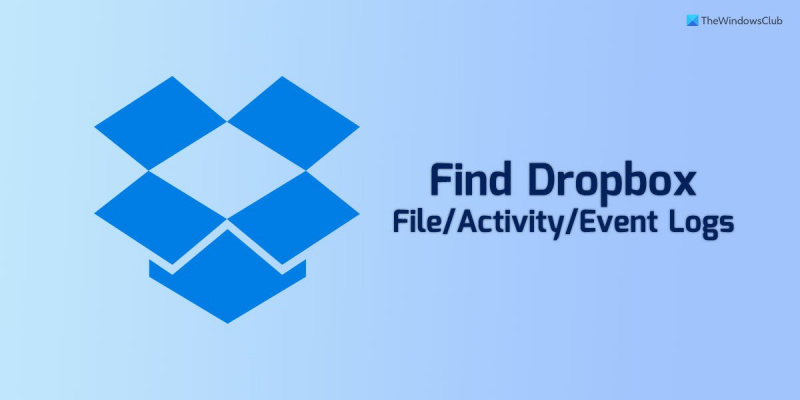При устранении неполадок с Dropbox вам может потребоваться просмотреть журналы файлов, активности или событий. Эта статья покажет вам, как это сделать. Чтобы просмотреть журнал файла: 1. Перейдите на сайт Dropbox и войдите в систему. 2. Щелкните значок шестеренки в правом верхнем углу экрана, затем щелкните Настройки. 3. На левой боковой панели щелкните вкладку Безопасность. 4. В разделе «Журнал файлов» выберите период времени, который вы хотите просмотреть. 5. Нажмите кнопку Просмотреть журнал. Чтобы просмотреть журнал активности: 1. Перейдите на сайт Dropbox и войдите в систему. 2. Щелкните значок шестеренки в правом верхнем углу экрана, затем щелкните Настройки. 3. На левой боковой панели щелкните вкладку Безопасность. 4. В разделе «Журнал активности» выберите период времени, который вы хотите просмотреть. 5. Нажмите кнопку Просмотреть журнал. Для просмотра журнала событий: 1. Перейдите на сайт Dropbox и войдите в систему. 2. Щелкните значок шестеренки в правом верхнем углу экрана, затем щелкните Настройки. 3. На левой боковой панели щелкните вкладку Безопасность. 4. В разделе «Журнал событий» выберите период времени, который вы хотите просмотреть. 5. Нажмите кнопку Просмотреть журнал.
Если вы часто делитесь файлами через Dropbox и позволяете другим людям просматривать и редактировать ваши файлы, ведение журнала может стать проблемой. Вот почему вы можете следовать этому руководству, чтобы Просмотр журналов файлов, активности или событий Dropbox так что вы можете проверить, когда и кто получил доступ к файлу.

как изменить макет в PowerPoint
Как просмотреть журналы файлов Dropbox
Чтобы просмотреть журналы файлов Dropbox, выполните следующие действия:
- Откройте dropbox.com в своем браузере.
- Войдите в свой аккаунт.
- Откройте файл, который вы хотите проверить в истории файлов.
- Нажимать Открыть панель сведений кнопка.
- Проверять События раздел.
Чтобы узнать больше об этих шагах, продолжайте читать.
Для начала вам нужно сначала открыть официальный сайт Dropbox. Для этого откройте браузер и введите этот URL-адрес: dropbox.com. Затем введите свои учетные данные, чтобы войти в свою учетную запись Dropbox.
После этого вы можете найти домашнюю страницу облачного хранилища, на которой показаны все файлы и папки. Вам нужно дважды щелкнуть файл, который вы хотите проверить в журнале.
После открытия файла на вашем экране необходимо нажать на кнопку Открыть панель сведений Кнопка видна с правой стороны.
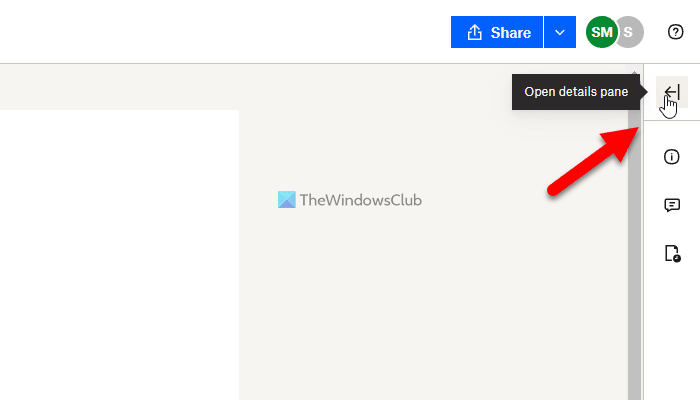
Он включает в себя опцию под названием События .
анализатор времени запуска Windows
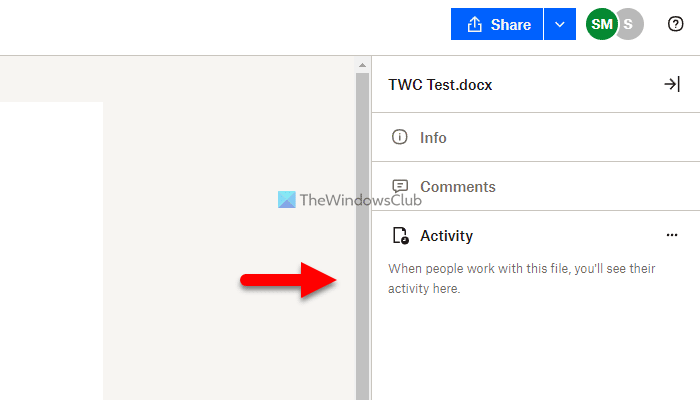
Вам нужно проверить этот раздел, чтобы найти журнал файла. Однако, если вы хотите проверить, кто и когда загрузил файл, вам нужно развернуть Информация раздел.
Точно так же, если вы хотите проверить все журналы изменений файла, разверните События нажмите на иконку с тремя точками и выберите История версий вариант.
Примечание: В некоторых случаях эти вышеупомянутые журналы также могут называться журналами действий. Однако, если вы хотите проверить журнал событий или действий для своей учетной записи, вам необходимо выполнить некоторые другие действия.
Как просмотреть журналы активности или событий Dropbox
Чтобы просмотреть журналы активности или событий Dropbox, выполните следующие действия:
- Откройте браузер на своем компьютере.
- Введите этот URL-адрес: https://www.dropbox.com/events.
- Введите свои учетные данные.
- Найдите журнал действий или событий.
Давайте узнаем больше об этих шагах, чтобы узнать больше.
Во-первых, вам нужно открыть браузер на вашем компьютере. Затем введите этот URL-адрес: https://www.dropbox.com/events.
Вам необходимо ввести свои учетные данные, чтобы войти в свою учетную запись, если вы еще не вошли в нее.
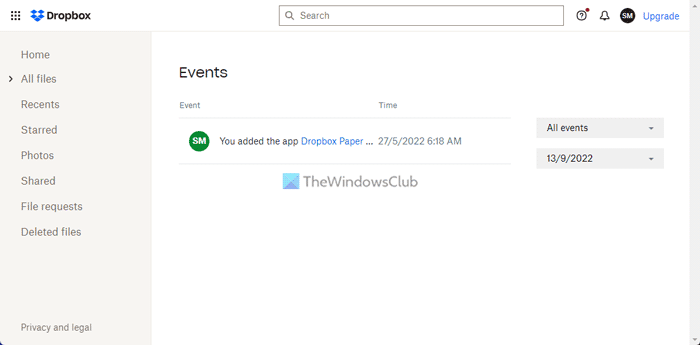
проигрыватель Windows Media обнаружил проблему при записи файла на диск
После этого вы можете искать все события по дате или категории. Их можно отсортировать по дате, приложению, папке и т. д. Для этого разверните соответствующий выпадающий список и выберите фильтр по вашим требованиям.
Читать: Dropbox не синхронизируется или не работает на ПК с Windows
Как просмотреть журнал активности Dropbox?
Чтобы просмотреть журнал активности или событий Dropbox на официальном сайте, перейдите по ссылке dropbox.com/events. Он включает в себя все журналы, в том числе когда вы добавили приложение, отозвали приложение и т. д. Их можно отсортировать по событию, дате или категории.
Есть ли журнал для Dropbox?
В основном есть два типа журналов для Dropbox. Во-первых, это журнал файлов, который помогает вам проверить, когда и кем был получен доступ к файлу. Второй — журнал действий или событий. Он позволяет узнать, когда вы добавили приложение в свою учетную запись Dropbox или что-то в этом роде.
Читать: Как удалить Dropbox из панели навигации Проводника.