Если вы хотите начать программировать Arduino с помощью Raspberry Pi, вам нужно знать несколько вещей. В этой статье мы познакомим вас с основами программирования Arduino и с тем, как начать работу с Raspberry Pi. Arduino — это электронная платформа с открытым исходным кодом, которую можно использовать для создания самых разных электронных проектов. Платы Arduino могут считывать входные данные — свет на датчике, палец на кнопке или сообщение в Твиттере — и превращать их в выходные данные — активировать двигатель, включать светодиод, публиковать что-либо в Интернете. Вы можете сообщить своей плате, что делать, отправив набор инструкций микроконтроллеру на плате. Эти инструкции известны как эскиз. Raspberry Pi — это компьютер размером с кредитную карту, который можно использовать для создания различных электронных проектов. В отличие от Arduino, Raspberry Pi не имеет встроенного микроконтроллера. Это означает, что вам нужно будет использовать язык программирования для создания эскизов, управляющих Raspberry Pi. Существует несколько различных способов программирования Arduino с помощью Raspberry Pi. В этой статье мы покажем вам, как использовать Arduino IDE для создания скетчей, управляющих Raspberry Pi. Во-первых, вам нужно установить Arduino IDE на Raspberry Pi. Вы можете сделать это, выполнив следующую команду: sudo apt-get установить ардуино После установки Arduino IDE вам необходимо подключить плату Arduino к Raspberry Pi. Для этого вам понадобится USB-кабель. Как только ваш Arduino подключен, вы можете открыть Arduino IDE и написать свой скетч. В Arduino IDE скетчи сохраняются в виде файлов .ino. После того, как вы написали свой скетч, вы можете загрузить его на плату Arduino, нажав кнопку «Загрузить» в Arduino IDE. Как только ваш скетч загружен, вы можете использовать Arduino IDE для мониторинга вывода вашего скетча. Для этого вам нужно открыть Serial Monitor. Serial Monitor — это инструмент, который позволяет вам видеть вывод вашего скетча во время его выполнения. Чтобы открыть Serial Monitor, щелкните меню «Инструменты» и выберите «Serial Monitor». В Serial Monitor вы должны увидеть вывод вашего скетча. Если вы ничего не видите, убедитесь, что ваш скетч запущен и что Serial Monitor настроен на правильную скорость передачи данных. Вот и все! Теперь вы узнали, как программировать Arduino с помощью Raspberry Pi.
Вы наверняка слышали о Ардуино УНО и некоторые из вас также разработали программы в Arduino UNO, используя Ардуино IDE . Arduino — это микроконтроллер с открытым исходным кодом, основанный на простом в использовании аппаратном и программном обеспечении, а Arduino IDE (или программное обеспечение Arduino) — это интегрированная среда разработки. Мы знаем, что программировать в Arduino UNO легко, но пробовали ли вы когда-нибудь написать программу с Raspberry Pi ? Raspberry Pi — это серия небольших одноплатных компьютеров, которые можно подключить к компьютерному монитору, клавиатуре и мыши. В этом посте мы покажем вам как программировать на ардуино с помощью raspberry pi .

Компоненты, которые нам нужны
- Ардуино УНО с IDE
- Raspberry Pi с ОС Raspberry Pi
- Один USB Type-A на USB Type-B
- ПК или ноутбук
Как запрограммировать Arduino с помощью Raspberry Pi
Скачать файл Ардуино
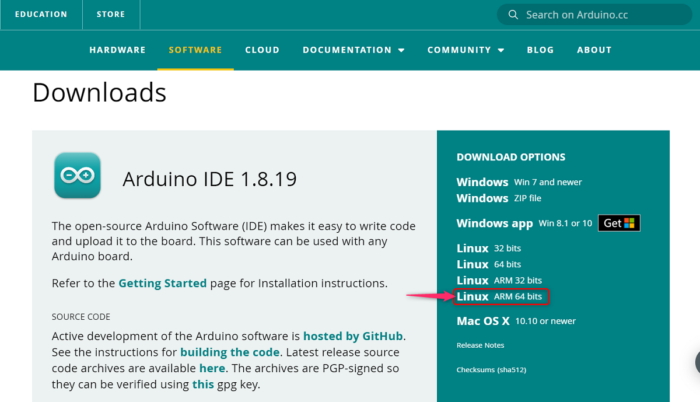
Прежде всего, вам нужно скачать Arduino IDE на вашем компьютере с официального сайта, чтобы вы могли написать код и загрузить его на плату Arduino UNO. Теперь выполните следующие действия, чтобы завершить процесс загрузки.
- Зайдите в свой браузер
- Просто введите Ардуино IDE в поле поиска и нажмите Войти
- Нажмите на первый результат, и вы увидите страницу загрузки Arduino IDE.
- Нажмите на Linux ARM 64 бит как показано на изображении выше, или вы также можете выбрать это в соответствии с вашей ОС.
- Теперь через вас будут переходить на страницы, где вас попросят скачать или пожертвовать.
- Просто нажмите на Просто скачайте кнопку, если вы не хотите делать пожертвования.
- Arduino IDE начнет загрузку на ваш компьютер, просто дождитесь загрузки файла.
Мы надеемся, что Arduino IDE успешно установлена на вашем компьютере. Теперь перейдем к процессу установки.
Извлеките и установите файл
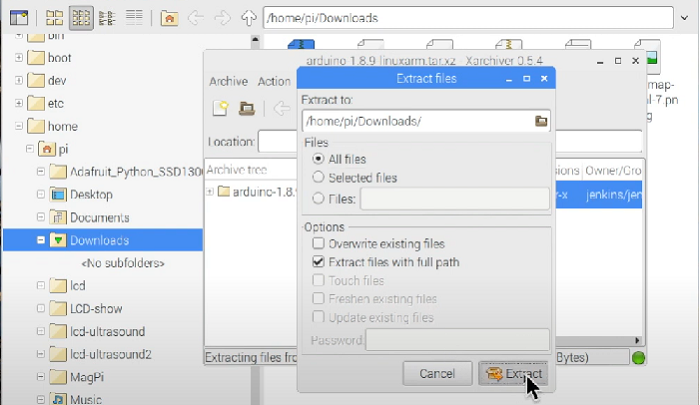
Программное обеспечение Arduino IDE успешно установлено на ваш компьютер. Теперь вам нужно извлечь и установить этот файл. Выполните следующие шаги, чтобы завершить этот процесс.
- Вы найдете файл для скачивания в папке Скачать папку (или любую папку по вашему выбору) после загрузки. Двойной клик на нем открыть Архивация приложения .
- Архив откроет файл, слева будет круг, который мигает красным и зеленым. Дождитесь его завершения, прежде чем делать что-либо еще.
- Нажимать Извлечь файлы которые показаны с открытой коричневой рамкой.
- Теперь откроется новая Windows, вы можете изменить место погрузки путем редактирования в верхнем поле. нажмите на извлекать кнопку в правом нижнем углу.
- Закрывать Архиватор, затем перейдите в новую папку и дважды щелкните по файл install.sh
- Нажимать Выполнить в новом окне
- Arduino IDE должна быть доступна по адресу Pi logo > Электроника > Arduino IDE
После загрузки и успешной установки Arduino IDE на свой ПК вам необходимо написать программу в среде IDE. Теперь перейдите к шагам ниже, чтобы сделать это.
Программа Arduino IDE
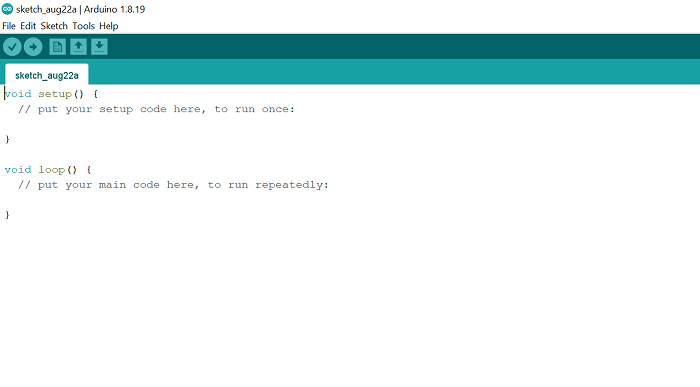
Мы завершили процесс установки, теперь пришло время сделать программу на программном обеспечении Arduino IDE. Для этого выполните следующие действия.
- Переключить на Pi logo > Электроника > Arduino UNO
- Теперь вы найдете зеленую страницу, как показано на изображении выше. Здесь вы должны написать программу.
- Копировать приведенный ниже код и вставьте его на зеленую страницу
- Приведенный выше код заставит светодиод включиться на 1 секунду и наоборот.
- Чтобы сохранить этот код, нажмите Файл > Сохранить или вы можете напрямую сохранить его, нажав Ctrl + С клавиши на клавиатуре.
- Теперь подключите USB-кабель , квадратная сторона кабеля идет к Arduino UNO, а прямоугольная — к Raspberry Pi.
- Чтобы загрузить код в Arduino UNO, нажмите Эскиз > Скачать или вы можете нажать Ctrl + У на клавиатуре. Загрузка кода может занять некоторое время.
- После загрузки кода 13-значный светодиод в Arduino UNO будет продолжать включаться и выключаться в течение 1 секунды.
Что такое Ардуино УНО?
Arduino — это микроконтроллер с открытым исходным кодом, основанный на простом в использовании аппаратном и программном обеспечении. Мы можем запрограммировать Ардуино УНО с помощью программного обеспечения Arduino IDE (интегрированная среда разработки). Вы можете использовать USB-кабель для подключения Arduino UNO к компьютеру. Язык программирования Arduino упрощен по сравнению с языком программирования C/C++, который также называется скетчингом. Arduino UNO предназначен для любителей, новичков и всех, кто интересуется созданием интерактивных объектов.
Также читайте: Как установить Windows на Raspberry Pi?
Что такое малиновый пи?
Raspberry Pi — это небольшой полнофункциональный компьютер, к которому можно подключить компьютерный монитор, клавиатуру и мышь. Он основан на микропроцессоре. Raspberry Pi поддерживает свою операционную систему Raspberry Pi OS на базе Linux. Он содержит все — ЦП (центральный процессор), ГП (GPU), контакты GPIO (ввод-вывод общего назначения) и разъем питания.
Также читайте: Одноплатный компьютер: Raspberry Pi, Beagalebone и Arduino.















