Когда речь идет о математических решениях для финансовых отчетов или рецептах в Microsoft Word , дроби являются наиболее распространенным вариантом. Теперь вы можете легко ввести 1/2 и удовлетвориться большими числами, но что, если вы хотите что-то более отточенное и профессиональное? Вот где дроби вступают в игру, поэтому вместо 1/2 будет ½.
Таким образом, возникает вопрос, как автоматически форматировать дроби в Word, не делая этого вручную. Что ж, если вы используете последнюю версию Microsoft Word, скорее всего, у вас все в порядке, потому что автоматическое форматирование дробей установлено по умолчанию.
где Edge хранит избранное
Как писать дроби в Word
Написание дробей в Microsoft Word проще, чем вы думаете. Если вы хотите узнать, как это сделать, найдите время, чтобы следовать решениям, описанным здесь.
- Запишите дроби с помощью автозамены
- Вставьте дроби с помощью символов
- Создание дробей с уравнением
1] Напишите дроби с помощью автозамены
Последняя версия Microsoft Word как для Windows, так и для Mac способна автоматически заменять обыкновенные дроби на соответствующие им символы. Как только функция автозамены включена, все, что вам нужно сделать, это ввести числа с косой чертой посередине, а затем нажать клавишу пробела, чтобы увидеть изменения.
- Майкрософт Виндоус
Чтобы сделать это в операционной системе Windows, вы должны сначала открыть приложение Word.

После этого нажмите «Файл», затем сразу выберите «Параметры».
Нажмите на категорию Proofing, расположенную на левой панели.
Найдите вариант автозамены и выберите его.
Далее необходимо нажать кнопку Вкладка «Автоформат при вводе» .
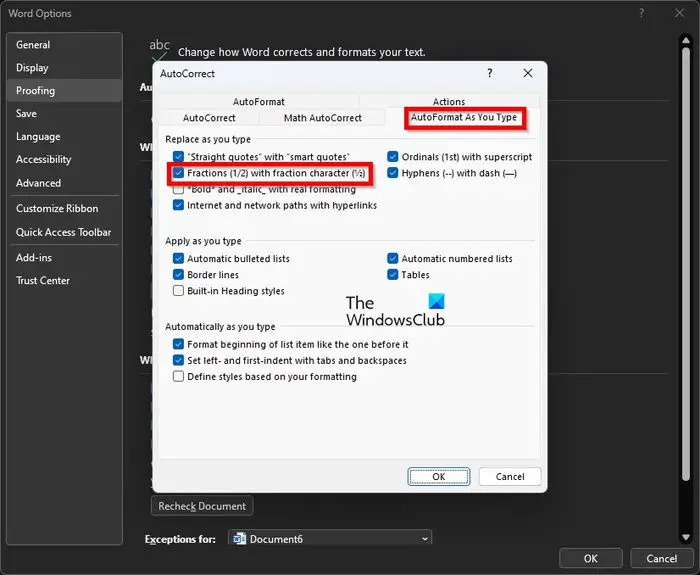
Под Заменять по мере ввода раздел, пожалуйста, отметьте поле, которое гласит, Дроби (1/2) с символом дроби (½) .
Наконец, нажмите кнопку «ОК», чтобы выполнить эту задачу на компьютере с Windows.
- Apple Mac
Когда дело доходит до Mac, вы должны открыть Microsoft Word.
м точка 2
Затем нажмите Word > Настройки в строке меню.
Выберите вариант, который гласит: Автозамена.
Нажмите на вкладку с названием «Автоформат при вводе».
Наконец, установите флажок с текстом «Дроби с символом дроби» и все; все готово.
2] Вставьте дроби с помощью символов
Дело в том, что можно писать расширенные дроби с помощью функции автозамены. По крайней мере, на момент написания статьи это невозможно. Тебе придется использовать специальные символы и буквы .
3] Создайте дроби с уравнением
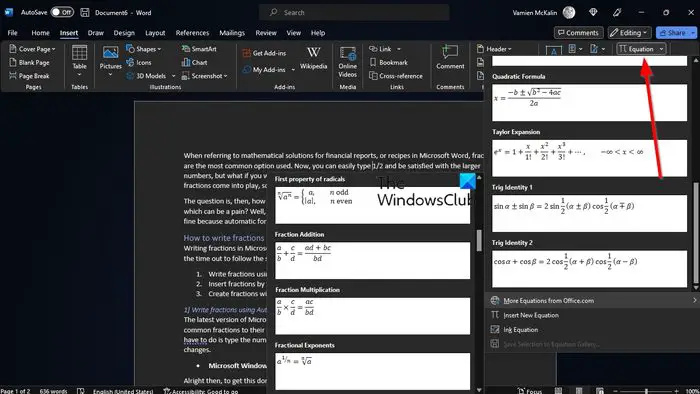
Если приведенные выше методы вам не подходят, то использование уравнений — отличный способ записать дроби. Для этого вам придется использовать режим уравнения в Word .
значки приложений Windows 10 не отображаются
ЧИТАТЬ : Как отображать числа в виде дробей в Excel
Как поставить дроби в Word?
Щелкните в области, куда вы хотите вставить символ дроби. Оттуда нажмите кнопку АТЛ + = кнопки для добавления инструмента «Уравнение». Кроме того, вы можете перейти на вкладку «Вставка», затем выбрать символ «Уравнение» в группе «Символы», чтобы открыть галерею уравнений. Выберите дробь, и она будет добавлена в документ.
Как сделать дробь на клавиатуре?
В настоящее время стандартный метод ввода дробей на клавиатуре в Word состоит в том, чтобы ввести числитель и знаменатель, разделенные символом /. Если в Word включена нужная функция, инструмент должен автоматически преобразовывать числа в правильные дроби.














