Панель «Информация о системе» — отличный способ просмотреть всю информацию об оборудовании и программном обеспечении вашего компьютера. Чтобы открыть панель «Информация о системе», перейдите в меню «Пуск» и выберите «Панель управления». В Панели управления дважды щелкните значок Система. В окне «Свойства системы» перейдите на вкладку «Дополнительно». На вкладке «Дополнительно» вы увидите раздел «Информация о системе». Нажмите на кнопку с надписью «Просмотреть информацию об аппаратном и программном обеспечении вашего компьютера». Откроется панель информации о системе. Здесь вы можете просмотреть всю информацию об аппаратном и программном обеспечении вашего компьютера. Эта информация может быть полезна при устранении неполадок с компьютером.
Панель системной информации или Средство информации о системе Microsoft (Msinfo32.exe) или МСИНФО32 это встроенная утилита в Windows 11/10. Он предоставляет сводную информацию о системе и подробную информацию о Аппаратные ресурсы , Компоненты (звуковое устройство, инфракрасный порт, хранилище, порты, печать, дисплей и т. д.) и Системная среда (группы программ, регистрация OLE, задания на печать, переменные среды, загруженные модули, сервисы и т. д.). Итак, если вы хотите получить доступ ко всей такой информации, вы можете открыть и просмотреть панель «Информация о системе» в Windows 11 иначе.

Открыв панель «Информация о системе», вы можете развернуть различные категории и проверить всю доступную информацию, которая поможет вам диагностировать проблемы с системой. Вы также можете экспортировать все детали как ТЕКСТ файл, сохраните детали как НФО файл (файл системной информации) или распечатайте его, чтобы сгенерировать системный отчет, используя Файл меню присутствует на его интерфейсе.
Как открыть и просмотреть панель «Информация о системе» в Windows 11/10
К открыть и просмотреть панель «Информация о системе» в Windows 11/10 , вы можете использовать любой из следующих методов:
- Окно поиска Windows
- Терминальное приложение для Windows
- Откройте панель «Информация о системе» с помощью Cortana.
- Используйте папку System32
- Используйте поле «Выполнить команду»
- Откройте панель «Информация о системе» с помощью проводника.
- стартовое меню
- Используйте диспетчер задач
- Создайте ярлык на рабочем столе.
Давайте проверим все эти варианты.
добавить папку на этот компьютер
1] Откройте средство информации о системе Microsoft с помощью окна поиска Windows.
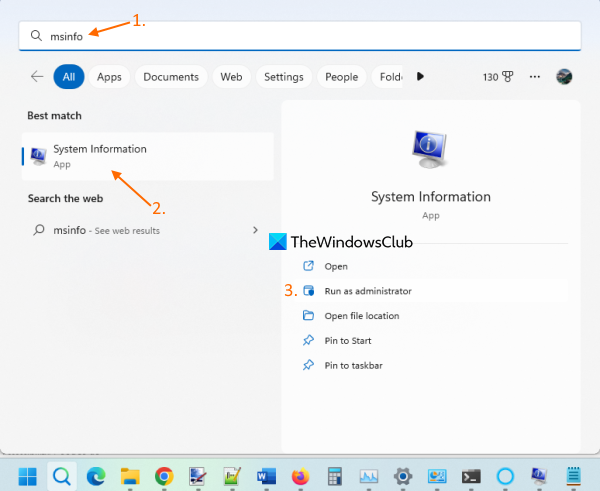
Самый быстрый способ открыть средство Microsoft System Information — использовать окно поиска Windows 11. Вы можете ввести мсинформация или системная информация и нажмите Войти ключ, и он откроет панель.
вы также можете открыть панель информации о системе с повышенными правами Нажатие Запустить от имени администратора опция отображается в результатах поиска в правом разделе.
Если вы не запустите средство MSINFO32 от имени администратора, некоторые драйверы могут отображаться как остановленные (даже если они работают). Таким образом, это преимущество запуска этого инструмента системной информации с правами администратора.
2] Запустите инструмент MSINFO32 с помощью приложения Windows Terminal.
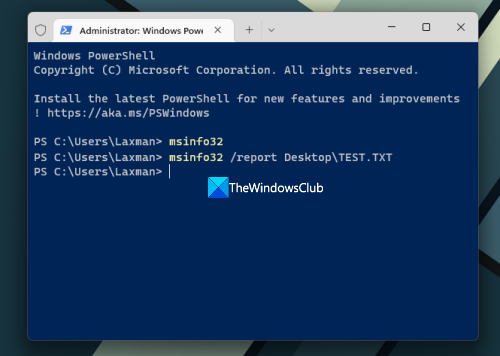
Приложение Windows Terminal также позволяет запускать инструмент MSINFO32 с правами администратора или без них, используя Командная строка или PowerShell . Вот шаги:
- Щелкните правой кнопкой мыши поле поиска
- Выбирать Терминал (админ) или Терминал опция (без прав администратора)
- Теперь откройте CMD или PowerShell в приложении «Терминал».
- Введите |_+_| и запустите команду.
Это запустит информационную панель системы.
Вы также можете запустить другую команду, чтобы экспортировать все данные в виде файла TXT. Подготовка и обновление системной информации займет некоторое время, после чего команда будет выполнена. Команда:
|_+_|В приведенной выше команде замените Рабочий стол с каким-либо другим местом или путем, где вы хотите сохранить отчет и ТЕСТ с другим именем файла для выходного файла.
КОНЧИК: Вы также можете открыть отдельное окно командной строки с повышенными привилегиями или окно PowerShell, чтобы открыть панель «Информация о системе» с помощью той же команды без использования приложения Windows Terminal.
3] Откройте панель «Информация о системе» с помощью Cortana.
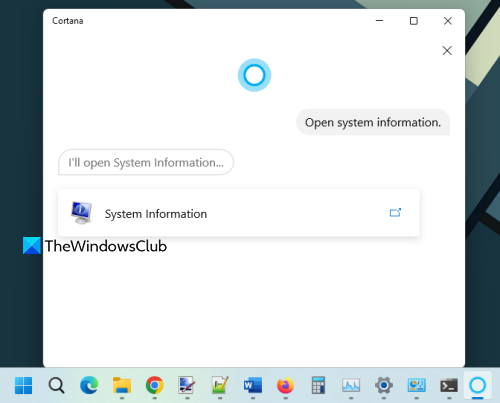
Чтобы использовать приложение Cortana в Windows 11 для открытия и просмотра панели «Сведения о системе», выполните следующие действия.
- Запустите приложение Кортана. Теперь вам нужно сначала настроить Cortana, если вы еще этого не сделали. Для этого вам необходимо войти в свою учетную запись Microsoft, чтобы использовать его.
- Теперь вы можете ввести или Поговорите с Кортаной К открыть информацию о системе .
Это немедленно запустит инструмент. Он также предоставит опцию «Информация о системе» в своем интерфейсе, которую вы можете щелкнуть, чтобы открыть инструмент.
4] Откройте панель «Информация о системе», используя папку System32.
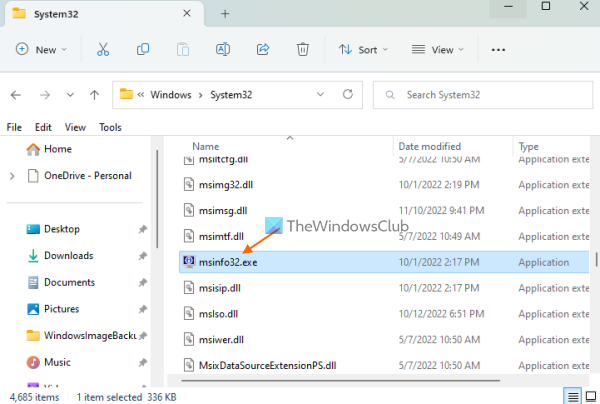
Папка System32 содержит файл приложения Microsoft System Information. Откройте папку |_+_| на ПК с Windows 11. Прокрутите вниз или найдите msinfo32.exe приложение и запустите его. Чтобы запустить инструмент от имени администратора, щелкните правой кнопкой мыши msinfo32.exe и использовать Запустить от имени администратора вариант.
5] Используйте поле «Выполнить команду», чтобы запустить панель «Информация о системе».
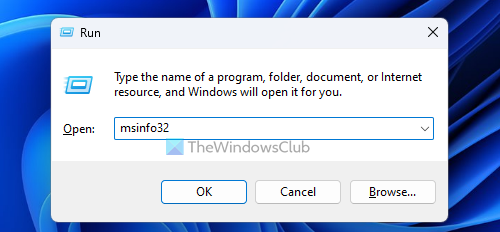
PowerPoint защищенный вид
нажмите Win+R горячая клавиша, чтобы открыть окно «Выполнить команду». Тип мсинфо32 в текстовом поле и нажмите кнопку Войти ключ.
Связанный: Как открыть свойства системы в панели управления Windows
6] Используйте проводник, чтобы открыть панель «Информация о системе».
Откройте проводник с помощью Win+Е горячая клавиша на ПК с Windows 11. Тип мсинфо32 В Адресная строка Проводник и нажмите Войти .
7] Откройте средство информации о системе Microsoft с помощью меню «Пуск».
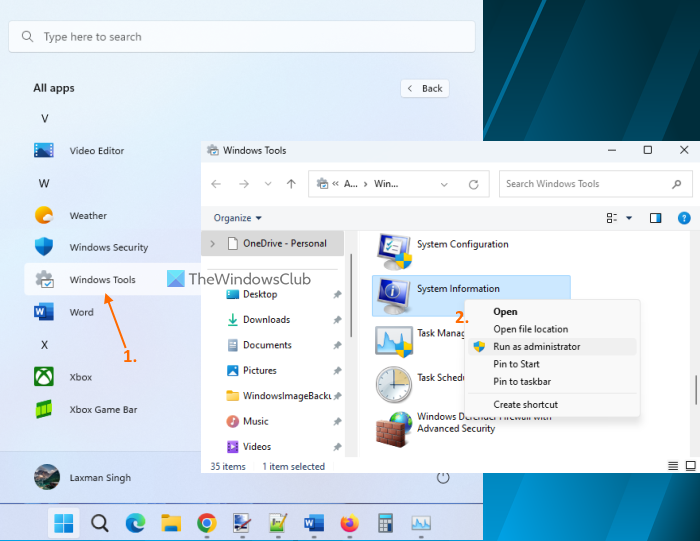
Шаги:
- Нажмите кнопку «Пуск», чтобы открыть меню «Пуск».
- Выбирать Все приложения кнопка доступна в правом верхнем углу
- Прокрутите вниз и нажмите на Инструменты Windows . Откроется отдельное окно
- Дважды щелкните по Системная информация инструмент. Либо щелкните правой кнопкой мыши инструмент «Информация о системе» и выберите Запустить от имени администратора чтобы запустить его с правами администратора.
8] Откройте и просмотрите панель «Информация о системе» с помощью диспетчера задач.
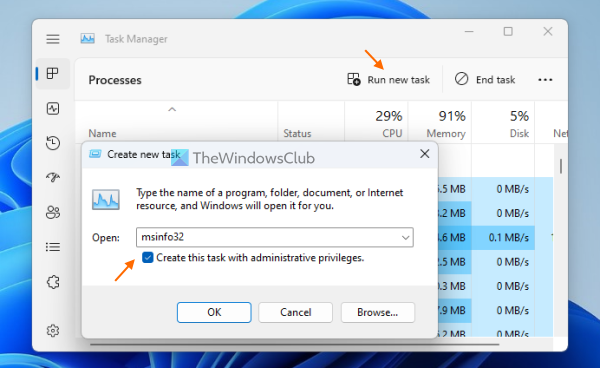
Powershell открытый хром
Выполните следующие действия, чтобы запустить панель «Информация о системе» с помощью диспетчера задач:
- открыть Диспетчер задач Windows с использованием Ctrl+Shift+Esc горячая клавиша
- Нажмите на Начать новую задачу вариант в правом верхнем углу. Маленький Создать новую задачу появится окно
- Тип мсинфо32 в текстовом поле этого поля
- Выбирать Создайте эту задачу с правами администратора возможность запуска инструмента от имени администратора
- нажмите ОТЛИЧНО кнопка.
9] Создайте ярлык на рабочем столе, чтобы открыть панель «Информация о системе».
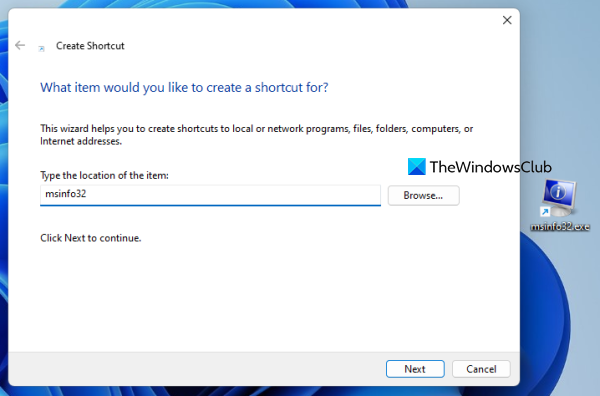
Если вам необходимо регулярно получать доступ к инструменту «Информация о системе», будет полезно создать для него ярлык на рабочем столе. Шаги:
- Щелкните правой кнопкой мыши на рабочем столе Windows 11.
- Доступ Новый и нажмите на Этикетка возможность открыть Создать ярлык Волшебник
- Тип мсинфо32 в поле местоположения
- нажмите Следующий кнопка
- Добавьте собственное название ярлыка
- Ну давай же Конец кнопка.
Это все! Надеюсь это поможет.
Как открыть боковую панель в Windows 11?
Боковая панель Windows или боковая панель присутствовали в Windows Vista и Windows 7, но эта функция больше не поддерживается. Таким образом, он недоступен в Windows 11. Вместо этого есть Функция виджета который вы можете открыть, щелкнув его значок в левом нижнем углу. При желании вы можете использовать лучшие бесплатные виджеты и гаджеты для Windows 11, чтобы добавить виджет часов, калькулятор, счетчик ЦП и т. д.
Как получить классическое меню «Пуск» в Windows 11?
Чтобы вернуть старое классическое меню «Пуск» в Windows 11 или Windows 10, вы можете использовать инструмент с открытым исходным кодом под названием открытая оболочка . В дополнение к этому, если вы хотите заменить меню «Пуск» Windows 11 другим стилем или макетом, то есть несколько лучших бесплатных альтернатив меню «Пуск» (Start Everywhere, Start Menu X и т. д.), которые вы можете использовать.
Читать далее: 5 инструментов системной информации в Windows 11/10.

![Чтение вслух не работает в Edge [Исправлено]](https://prankmike.com/img/edge/81/read-aloud-not-working-in-edge-fixed-1.jpg)












